我们平时在使用excel做图标的时候,饼状图的出现率是很高的,今天就教大家怎么做出好看又高级的双层饼状图。

图1
图一是我做的一张表格,现在要将它变成一张双层饼状图,首先选择品牌这一列,然后按住Ctrl键,选择合计这一列,点击插入里面的饼状图,就会出现下面这个图形。
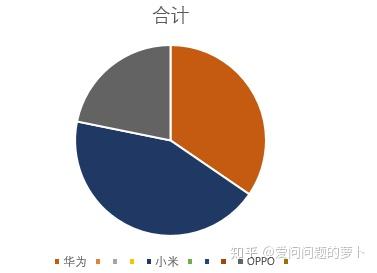
图二
出现这个图之后,我们用鼠标点击图片,按鼠标右键,选中选择数据(如图三),出现图四的时候,选择添加,出现图五,点击图五的尖头位置,选择表格中销量那一列数据,最后点击确定,这时你会看到这个饼图没有变化,不要着急,接下来,我们再点击图片,按鼠标右键,选择更改图表类型,选择“次坐标轴”(图7),选中饼状图往外拉,就会出现图8,然后依次双击选中一个拉出来的图,一个一个往中心移动,调整颜色,一个完美的双层饼状图就出现啦。

图三

图四

图五

图六

图7

图8

图9
,




