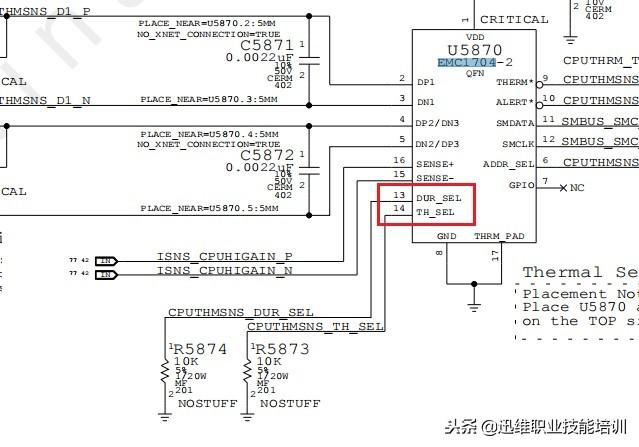电脑在信息时代已经不是什么稀奇的东西,每天在用的时候是不是感觉越用越慢!感觉你的电脑都已经不是自己的了!蓝屏、黑屏各种奇葩的事情都蜂拥而来!搬到电脑店随便几分钟装个系统几十块是不是有种被坑的感觉,别怕,电脑管家今天叫你手把手自己重装电脑!
第一步:准备-
U盘(8G)
-
GHO系统镜像
-
笔记本电脑
1.下载【大白菜】软件

2.下载并且安装好大白菜装机版,打开安装好的大白菜装机版,插入u盘等待软件成功读取到u盘之后,点击“一键制作启动u盘”进入下一步操作。如下图所示
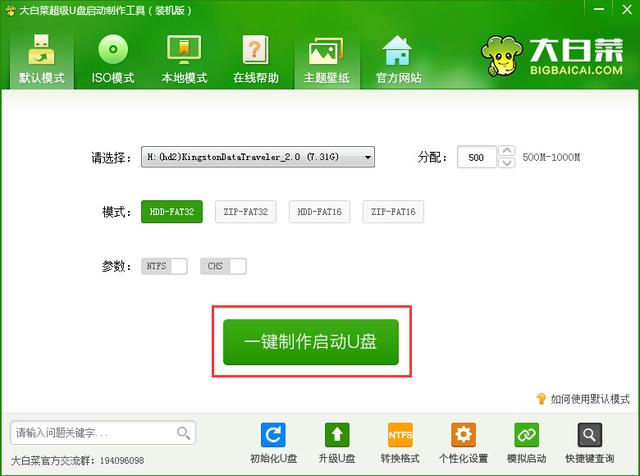
3.在弹出的信息提示窗口中,点击“确定”进入下一步操作。如下图所示

4.耐心等待大白菜装机版u盘制作工具对u盘写入大白菜相关数据的过程。如下图所示

5.完成写入之后,在弹出的信息提示窗口中,点击“是(Y)”进入模拟电脑。如下图所示

6.模拟电脑成功启动说明大白菜u盘启动盘已经制作成功,按住Ctrl Alt释放鼠标,点击关闭窗口完成操作。如下图所示

1.百度【雨木林风】,选择自己要重装的系统下载!

2.下载好后解压缩,提取gho文件

3.将GHO文件放进U盘
第三步:重装系统1.将U盘插入电脑USB接口(防止接触不良,最好是后面板接口)
2.重启电脑狂按键盘上F12按键(绝大多数电脑可用,如不可用可百度查找对应型号开启U盘启动方法)

3.进入U盘启动界面

4.按上下左右键选择【2】,按下确定进入PE系统

5.点击桌面ghost图标进入ghtost模式还原系统

6.按以下顺序依次点击ghost界面菜单(这里教大家一个口诀,如果不记得点哪个你就按照1-2-3的顺序点下去就好)

7.选择要安装系统的磁盘,选择好后继续选择U盘里的gho系统镜像点击确定还原系统!


8.进度条读完选择restart重启电脑即可!(按钮一般在右边)

9.等待系统重启自动安装,U盘重装系统完成!
熟练工估计也就插上U盘拔下U盘几分钟,几十块钱就到手了!怎么样,够简单吧!再教大家一招更假单的!完全不用脑子的重装系统的办法!
下载360系统重装大师










是不是看完都觉得自己以前的钱都白瞎了!好了,各位,今天就先到这里了!大家记得点赞分享哦!关注【电脑管家】,我会不定期的给大家带来一些福利的哟!快来关注我吧!
,