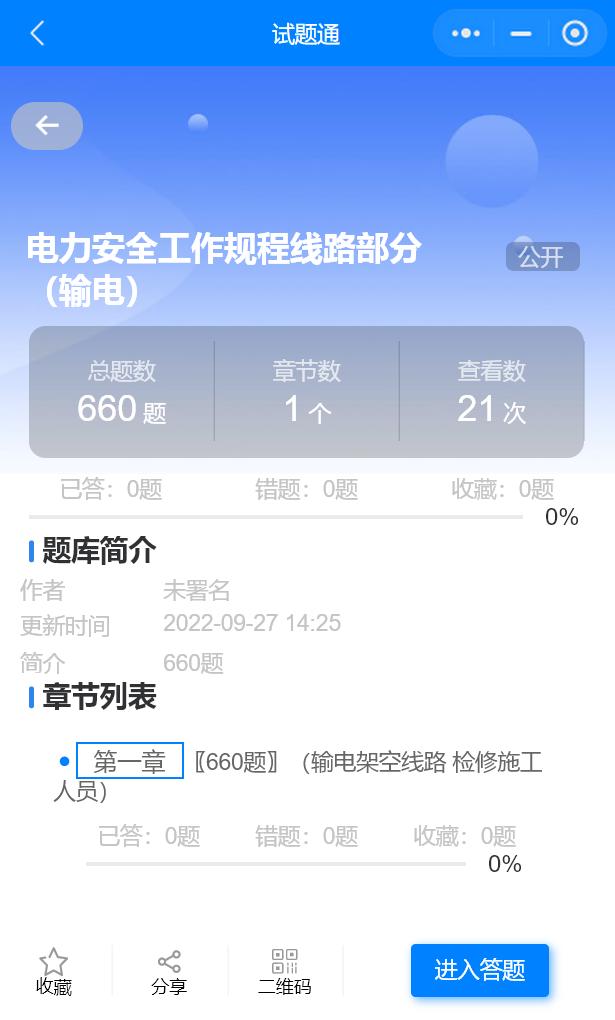hello,大家好,我是利兄~
上周,我给大家写了一篇文章,教大家如何制作清爽大气的单人物介绍页。
看了《余欢水》,我学到了一个PPT技巧!
今天这篇文章,我们再来讲讲团队介绍页的设计。
单人物介绍页,只有一张人物照片,团队介绍页,却有多张照片,图一多就容易乱。
很多人做出的团队介绍页可能是这样子的~
比较平庸,没啥创意和设计感。

之前,我给大家分享过一份PPT,里面有一页团队介绍页,我个人非常喜欢。
不得不说,真的太酷了,大家来看一下。

今页PPT我们运用了一个技巧,叫突破形状边界。
本来人物是在形状内的,现在人物的头部已经突破了形状边界,看起来非常有新意。
要想做出这样的效果,我们必须先将人物照片进行抠图处理。
抠图你可以用PS抠图,也可以用在线的抠图神器,比如说remove.bg、稿定设计等。

这里,我就不多说了,抠出来之后,我们就可以进行创意排版了。
我们就拿上面的案例进行修改~

我们在人物底部添加色块,人物的头部是在色块外面,就像下面这样。

注意人物下面的边缘一定要紧贴着色块的边缘。

要想在色块和图片上直接摆放文字,我们还需要在图片上面添加一层渐变蒙版。
就像这样~

讲完了前面的操作小细节之后
接下来,我们把文案还有内容润色一下,就可以得到这样一页PPT。

利友圈每日一P的案例~
要想做的有特色,有新意,我们可以从几个方面进行改变:
- 一个是底部的形状
- 一个是排列的方式
我们这个案例,用的底部形状是四边形,当然,我们可以用其它的图形。
比如说,我们换成圆形,视觉效果也是不错的。

圆形属于形状里面的基础图形,我们还可以用一些图标,或者是用曲线工具画的不规则图形。
比如收盾牌的图标,然后同样的方法,也可以得到这样一页PPT。

这里还涉及到一点,特别需要注意:
当形状底部不是直线,而是弧线的时候,如何让人物贴着形状边缘。

这里我们需要通过布尔运算来实现。
1、我们先在插入一个四边形,摆放在形状的底部。

2、我们先复制一个盾牌的形状和原来的重合在一起。
然后选中四边形,按住Ctrl键,再选中盾牌形状,点击合并形状格式的剪除,得到一个新的形状A。

3、把人物照片摆放好,然后选中人物,按住Ctrl键,同时选中新形状A,点击合并形状格式的剪除,就可以将人物多出边缘的部分裁去。

最后,我们再加一层渐变的形状,就可以得到这样的PPT了。

这是底部形状的调整,除此之外,我们还可以改变一下排版的方式。
除了整整齐齐的并列排版,我们还可以调整成一高一低的错落排版。
这样看起来也挺不错的。

以上就是今天给大家分享的内容,希望大家喜欢~
,