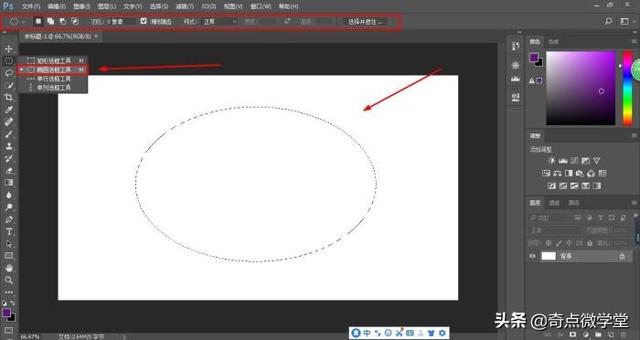PS里的选框工具内含四个工具,它们分别是矩形选框工具、椭圆选框工具、单行选框工具、单列选框工具,如果我们会利用好这些工具的话可以做出各种形状的选区,本文介绍一些有关PS选框工具小技巧和小方法,让你更好的使用PS选框工具。
1工具/原料
- Adobe Photoshop CS6软件
2选框工具思维导图

3.小知识点
3.1什么是选区呢,有什么作用呢?
在进行对图像编辑的时候,我们想要对图层中某个部分的像素进行处理,要把这部分单独选择出来,那么这个部分就叫做选区。选区主要作用就是我们可以对框选的范围进行复制,剪切,填充或者删除,调色等操作,选区效果如下图所示:

注意:所有选区都为虚线闪烁,选区内像素是可以被编辑,可以被移动的。
3.2选区有哪几种组合方式,各有什么不同呢?
选区有4种组合方式,分别是新选区、添加到选区、从选区减去、与选区交叉,具体位置如下图所示:

各个选区的区别介绍如下:
(1)新选区:选中这个新选区小图标后,作用就是我们每次都会保留新作的选区,而放弃旧的选区。
(2)添加到选区:选中添加到选区这个小图标后,那么我们就可以选择多个选区,要是我们遇到选区重叠的话就合并在一起。
(3)从选区减去:选中从选区减去这个小图标后,就可以把原有的选区进行移去。
(4)与选区交叉:选中与选区交叉这个小图标后,就可以把两个选中区域,有交叉的部分选中出来,效果如下图所示

注意:在新选区模式下按Shift键切换到添加到选区,按alt键切换到从选区减去,按Shift Alt键切换到与选区交叉。
3.3什么是羽化,有什么作用呢?
羽化就是选区边缘部分实现过度式虚化,从而达到渐变的作用,从而达到选区内外自然衔接的效果,羽化值越大,边缘越柔和,过度越自然;羽化值越小,边缘越生硬。
4.小技巧
4.1如何快速对图片选区,然后快速新建自己所选中区域的图层呢?
(1)切换到选区工具(快捷键M),在按住鼠标不松,就可以拖拽一个选框,效果如下图所示:

(2).然后按住ctrl j快捷键,就可以快速复制所选中的区域到新图层上面,这时候我们只要隐藏调背景图,就可以看到刚才框选的图层,效果如下:

4.2如何选中选区后进行图片填充会到达边缘柔和过度的效果?
切换到选区工具(快捷键M),在选项栏中将羽化(快捷键shift F6)调整为30像素,然后进行选择区域,在填充颜色,这时就可以达到边缘柔和过度的效果,如下图所示:

注意:羽化值越大,边缘虚化的效果会更加强烈,反而越小.
4.3如何快速新建自己想要的选区大小?
切换到选区工具(快捷键M),然后将选项栏的样式调整为固定比例,在进行高度和宽度设置,在按住按住鼠标不松,进行拖拽,就可以直接生成你设置好大小的选区,如下图所示:

注意:
(1)按住鼠标不松,就可以拖拽一个选框。
(2)按住alt键,然后拖拽鼠标,这时会从中心点建立选区
(3)点击左键,然后在按shift建,就可以画出正方形选区。
(4)同时按住shift alt,从中心点建立正方形选区。
喜欢我们的记得点关注哦,欢迎观看图文视频学习之旅的相关学习内容,如果大家有有关选框工具常用的小技巧,欢迎留言哈。
,