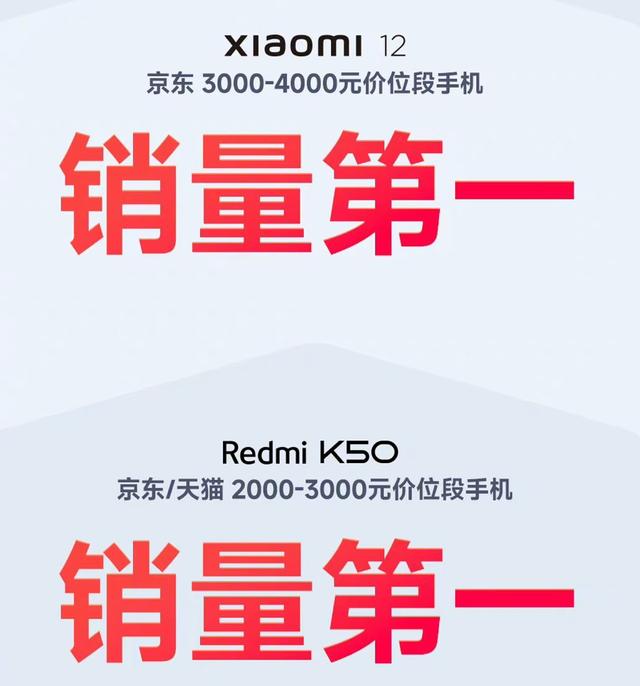上一篇 你电脑的另一个显示屏,何必是显示屏 - 手机平板变身电脑副屏 发布有一段时间了,不知道各位是不是已经亲身尝试过了呢。本次的进阶篇就来跟大家仔细讲讲一些需要注意的地方以及常见的问题。
首先,我们来仔细讲讲spacedesk这个软件的设置。
设置
01 主控端
主控端的界面可操作的东西不多,一张图就基本可以解决:

主控端界面详解
其中,设置按钮点开来以后可以更改主控端状态。
讲完了主控端,接下来我们来讲讲受控端。
02 受控端
受控端的设置项相对而言就比较多了。让我们一项一项来。

受控端设置界面详解
首先是画面质量选项。

画面质量选项
注意:理论上画质越高,对网络的要求越高,否则极其容易出现卡顿、延迟高(>1秒)等问题。请根据自己的需要以及网络条件选择合适的画质。
画面质量选项
就是调整画质的选项。越低画面越模糊,越高画面越清楚。一般而言默认设置或者比默认设置稍微低一点就足够了。如果说你的网络条件不佳,则可能需要更低一些。如果你对自己的网络有信心,可以尝试拉到更高。
解码色彩深度
这一项会影响到画面的颜色以及画面的延迟。默认使用的是解码速度最快的方案,可以保证较低的延迟,不过需要牺牲一些色彩准确度。这里根据自身需求选择。
画面帧率
顾名思义,就是调整画面的帧数,默认30帧,如果觉得不够流畅,可以考虑设置为60帧。
色彩位数
默认选择16位。如果对色彩有要求,可以设置为24位。
接下来是分辨率设置。

分辨率选项详解
在前文中提到说需要取消掉第二项的勾,原因就是不取消的话,受控端会使用一个奇怪的分辨率,导致画面比例不正常。这里一般不用做修改。
接下来,到触摸选项。spacedesk默认你可以直接点击手机或者平板的屏幕来进行一些操作。如果你想要关掉触屏或者调整的话,就需要进来修改。

触屏设置详解
下一项是屏幕方向设置,设置内容很简单,只有一项。

屏幕方向设置详解
最后一个大项,是关于主控端和受控端之间的连接问题的。

连接设置详解
其中,主控端的IP你可以在主控端界面中找到,详情请看上面主控端界面详解。
一些问题的解决方案
在使用过程中,如果遇到了一些问题,下面是可能的解决方案。
Q: 连接后受控端画面太小了,能调大点吗?
A: 打开电脑的屏幕分辨率设置,选择2号屏幕,调整缩放比例即可。
在这里调整缩放比例
Q: 连接后延迟有点大?
A: 因为spacedesk是基于局域网的,所以对路由器有一定要求。参考上面内容来调整画质、通过5G WiFi或者网线连接、更换一个更好的路由器等都能够一定程度的改善这种情况。
Q: 可以使用数据线连接吗?
A: 可以。用数据线连接到电脑上,然后在手机或者平板设置中打开USB网络共享即可。
用数据线连到电脑上,然后手机打开USB网络共享
Q: 怎么把窗口移动到另一个屏幕上?
A: 向右拖动即可。
Q: 鼠标怎么在两个屏幕间穿梭?
A: 两个屏幕的画面默认是左右相连的,所以向左或者向右滑动鼠标就可以了。
Q: 我的iPad/手机/平板无法连接或者连接了没画面
A: 出现这种问题的可能性很多,需要进行进一步的排查,某种意义上说算是个运气问题
Q: 能手机连平板或者平板连手机吗?
A: 主控端目前只支持电脑。
除此之外,如果还有其他问题,欢迎在下方留言,我将尽我所能进行解答。
,