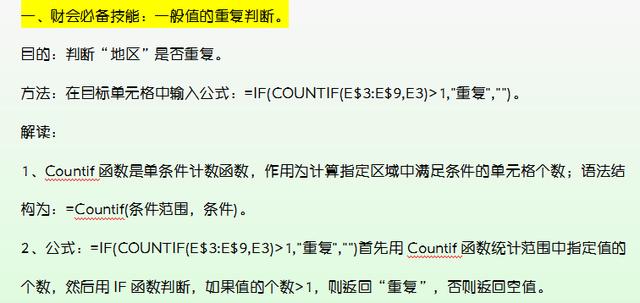很多小伙伴估计有时候手机有啥问题,必须要把资料备份,但是却不知道如何操作。每次遇到要升级版本、手机无预期挂点时,才忘了把手机里的资料备份到电脑,这时候才来哭天喊地,求老天爷来帮你救回资料。既然备份是极为重要的事情,所以今天就把iPhone 备份到电脑 的方法学起来吧!
方法一:使用电脑Finder/iTunes 备份根据不同电脑及系统版本主分为三种:
- Mac 使用macOS Catalina 或以上版本请通过Finder 进行备份。
- Mac 使用macOS Mojave 或之前版本请通过iTnues 进行备份。
- Windows 系统请使用iTunes 进行备份。
但基本上操作介面及步骤皆非常相似,以下是Finder 作为iPhone 资料备份的方式:
- 用传输线将【iPhone 连接到Mac】。
- 【开启Finder】并于左侧边栏中【选择连接的iPhone】。
- 点选【一般】,然后选择【将iPhone 上的所有资料备份到此 Mac】。
- 按下【立即备份】。

若是第一次进行备份就需要等待一段挺久的时间,甚至可能超过一小时,但之后会以备份资料更新内容的方式执行,通常5-10 分钟就可完成。
方法二:使用iCloud 备份iCloud 备份不用连结电脑,只要开启iPhone 内的设定即可。所有资料直接上传云端空间保存(免费空间5 GB),备份时也必须连接电源、锁定屏幕和连结Wi-Fi 才会自动执行备份动作。iPhone 开启 iCloud 备份功能的步骤如下:
- 进入【设定】,点上方【Apple ID】。
- 点选【iCloud】>【iCloud 备份】。
- 向右滑动【开启iCloud 备份】功能。

第一次进行备份同样需要等待一段挺久的时间,建议准备入睡时边充电并连上Wi-Fi,让iPhone 每日自动进行备份最方便。
iPhone 备份到电脑的方法,苹果官方主要提供就是Finder/iTunes 跟iCloud 备份这二种方式,使用iCloud 备份的好处就是系统每日会自动进行,很适合像我常常会忘记的人,不过Apple 只有提供免费5GB 的iCloud 储存空间,如果没有升级加买iCloud 空间的话,一般来说完全不够用。
如果不想花钱买iCloud 储存空间,那么就记得设定闹钟每天提醒自己要用iTunes 备份资料。
如果想第一时间看到更多苹果相关资讯,有什么想要咨询的请留言或者私信哦!学长看见将一一回答。如果您喜欢,麻烦点赞,收藏,并关注哦!了解更多科技知识。关注 @淘乐乐数码达人,了解更多数码知识,选机购机不迷路,不踩坑。
,