如下图所示想计算下图的体积,今天小编要给大家分享2种操作方法
(方方格子插件)
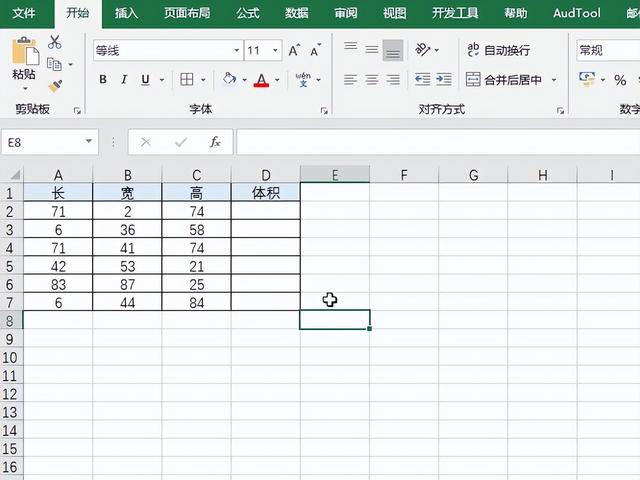
一、

1.如图输入下图的计算公式

2.确定后即可得到体积

3.好了下拉复制我们就可以得到全部的体积内容吗

二、
1.选中数据计算区域

2.选择方方格子按钮
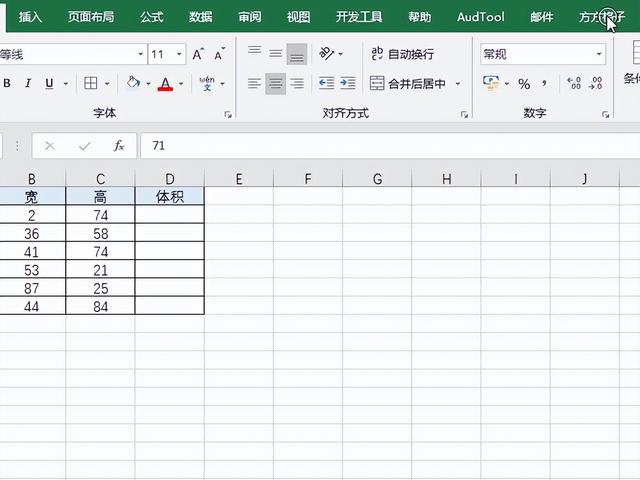
3.选择合并转换中的按行合并

4.在连接字符我们输入

5.确定后选择数据存放区域
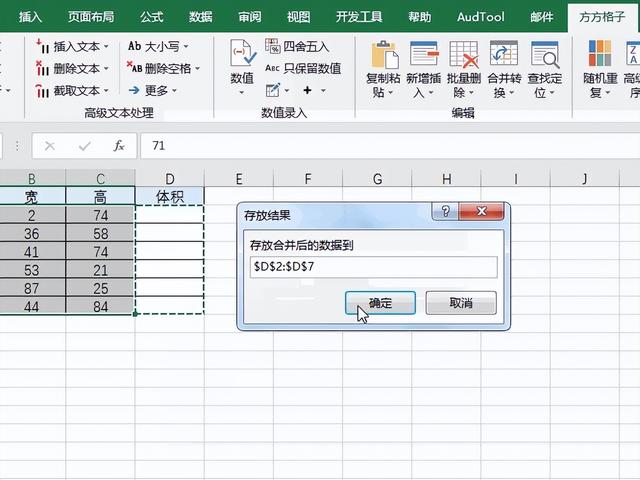
6.确定后即可看到带有乘号的表达式

7.此时我们选择插入文本到开头按钮

8.弹出对话框我们输入等号就可以了

9.确定后即可得到计算结果

如果经验帮到了你,请记得分享!
,




