新年快到了,我们给大家介绍四种在Illustrator中绘制灯笼的方法,希望能够对你有所帮助。
今天,我们来看第一种绘制方法。

首先,我们需要设定我们要用到的颜色,大家可以参考下面的色值。
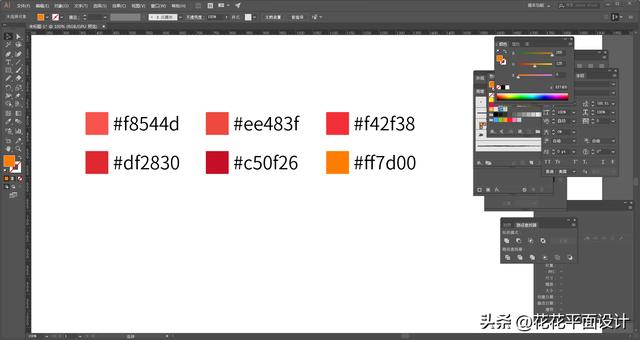
我们选中这些颜色色块,打开“色板”面板,单击“新建颜色组”按钮,将这些色板新建为一个颜色组。然后按颜色由浅到深调整一下色板顺序。

我们设置好颜色以后,就可以来绘制灯笼了。
我们绘制一个长方形,设为描边状态,然后拖动内部的圆点,将它转为圆角矩形。

我们选中这个圆角矩形,双击比例缩放工具,选择“不等比”,要缩放两次,第一次“水平”为60%,第二次“水平”为40%,“垂直”都是100%。勾选“缩放圆角”,然后点击“复制”。得到的效果如下图:

我们选中所有的对象,然后选择“实时上色工具”,然后单击我们刚才新建颜色组的第一个色板,然后单击左边第一个空白,给它上色。
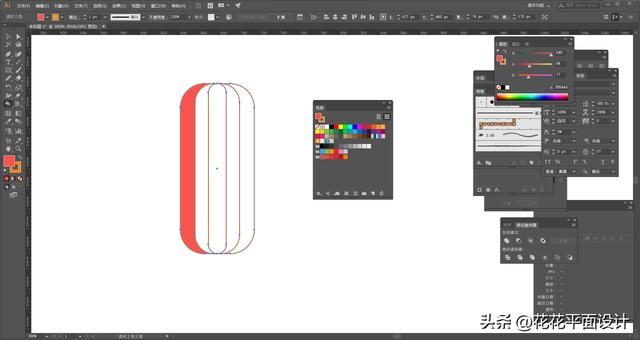
我们可以按“→”方向键切换到下一个色板颜色,依次给后面的部分填色。

最后,我们再用矩形和线条绘制灯笼上下的部分,这样,一个灯笼就绘制完成了。
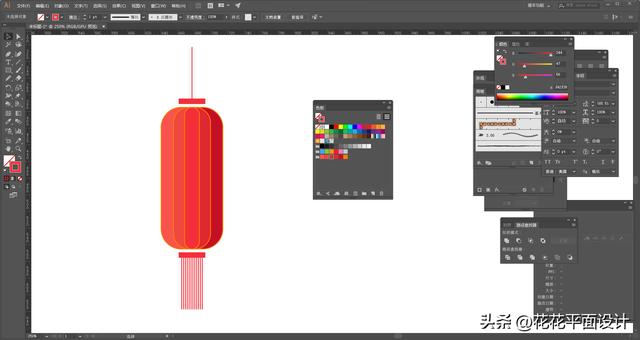
后面的教程,我们将继续介绍用Illustrator绘制灯笼的其他方法,欢迎关注!
,




