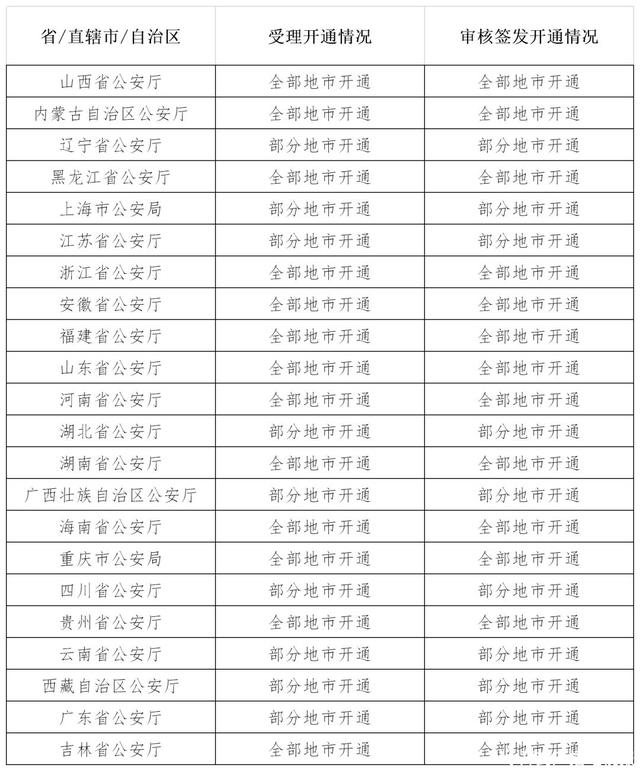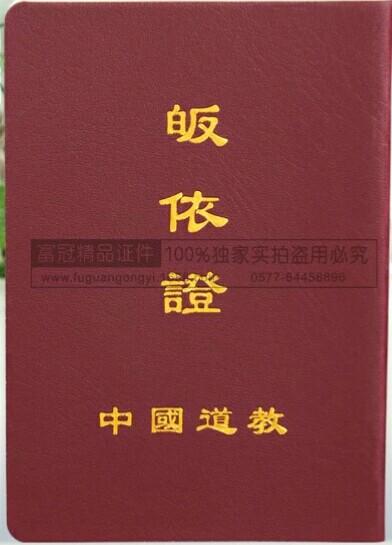我们大家在使用word编写文件时,有时候需要设计封面,针对封面的下半部分落款的文字有长有短,通常会习惯性地用空格键来调整字间距,以便左右对齐。其实这个方法不是最好的方法,有的时候总是不齐整,也不美观。如果文件是对外输出的,尤其是给上级部门的,封面不处理好,很容易被上级挑出毛病,自己也不好看。比如下面这个图片是不是好难看?

那么要解决这个问题,需要分以下几个步骤:
1、通过键盘上的Shift键,把输入法变成英文格式:

2、在该加冒号的地方先加上冒号,然后在冒号的两边各加一个逗号,然后全部选定要对齐的文本:

3、通过”插入“中的”表格“,找到”文本转换成表格“:、

4、打开后,选择”根据内容调整表格“:

5、结果如图所示:

6、进入”表格设计“,选择”边框“:

7、进入”边框“,选择”无框线“:

8、结果如下:

9、选中第一列:

10、在“开始”页面选择“分散对齐”图标:

11、结果如下:

12、当然也可以加下划线:

13、经过这样操作以后,完整的封面如下: