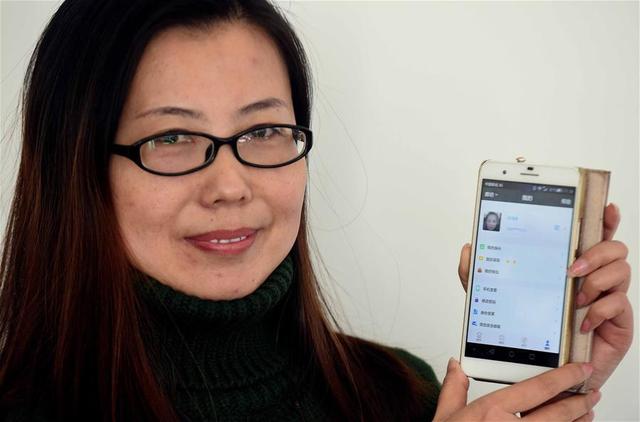本内容来源于@什么值得买APP,观点仅代表作者本人 |作者:Stark-C
声明:本教程来自于网络搜集与整理,里面所有工具和文件都非本人原创,在此感谢网络各位大佬的奉献精神,才让我等小白有了折腾的乐趣~~
最近在Windows上玩起来虚拟机上瘾,觉得很有意思。
NAS在本站一直都是非常的火,可能好多小伙伴看了很多NAS的教程,功能介绍,一直苦于没有真正的上手体验过,从而决定自己到底是不是刚需,所以今天的教程就特别适合你,先让你在虚拟机中安装一个原生的NAS系统,试用一下练练手,然后在决定NAS是不是你想要的!
话不多说,我们直接开始吧!
准备工作安装VMware虚拟机因为我在之前的文章已经说的很详细了,这里就不在重复了,不会的小伙伴可以直接看我之前的文章。
安装文件安装文件就两样:虚拟机配置文件和群晖DSM系统文件。
我这里已经给大家准备好了:

分享这个文件的网友很多,你们也可以根据关键字直接搜索也能找到。

到手之后需要解压压缩包,压缩包里面的这个vmx结尾的就是虚拟机配置文件。

这个pat结尾的是群晖DSM系统文件。
安装过程

鼠标右键刚刚解压出来的虚拟机配置文件,打开方式选择【VMware虚拟机】。

然后先别着急打开VMware虚拟机,先点击【编辑虚拟机设置】

点击【添加】按钮

点击【硬盘】,然后下一步

在“磁盘类型”这里选择【SATA】, 继续下一步

保持默认的【创建新虚拟机磁盘】,下一步

选择【将虚拟磁盘储存为单个文件】,磁盘大小根据自己的实际需要填写,建议不低于20GB,然后下一步

最后点击【完成】按钮

回到VMware虚拟机设置,点击【网络适配器】,选择【桥接模式】,勾选下面的【复制物理网络连接状态】,然后点击【确定】保存

然后看到虚拟机设备下面出现的和我们刚设置的一样的时候,就可以点击【开启此虚拟机】了。

点击【我已复制该虚拟机】

这里保持默认即可,等下我自动打开

当出现这个界面的时候就说明VMware虚拟机已经成功的运行黑群晖NAS系统了

打开浏览器,输入网址: https://finds.synology.com,如果没找到就多刷新几次,一般需要3分钟时间,就能看到出现类似于上图中的界面了。因为我之前安装过别的虚拟机黑群晖,在加上自己家里的黑群晖,所以上图中的排列很多,你首次安装所以你那边可能就一个。等到出现之后,选中它点击【连接】按钮。

勾选【我已阅读并同意】,下一步

继续

出现这个界面就点击【安装】按钮

然后点击【浏览】,选择我们下载好的“群晖DSM系统文件”,然后下一步

勾选【我了解】,点击继续

然后它就会自动安装群晖系统到我们的虚拟机中了。

安装好以后就会提示自动重启,这个倒计时不用管它,一般3分钟内就可以重启成功

重启成功之后就是这个界面,也就是自动安装内置套件。

当你看到这个界面的时候,恭喜你!你基本已经成功了99%!直接点击【开始】,进行以后的设置

开始创建账户。设备名称和管理员账户随意填写(不能是admin),然后设置一个密码(别设置简单了,首位字母大写),然后下一步

勾选【当有可用.......手动安装】 ,下一步

点击【跳过】,别问为什么,你又是虚拟机,还是黑群晖,别整过分了~~

这里建议不勾选,直接点击【提交】按钮

恭喜!!!你现在就

来到了群晖的后台桌面了。但是这里会弹出一个创建存储池和存储空间的提示,我们点击【立即创建】按钮

点击【开始】

和真正的群晖不一样,我们这里只虚拟了一块硬盘,所以我们这里选择【Bsasic 】,然后下一步

勾选硬盘 ,下一步

点击【继续】

勾选【跳过硬盘检查】,然后下一步

点击【最大化 】,继续下一步

保持默认(Btrfs),继续下一步

点击【应用】

点击【确定】

欢迎来到群晖的世界!!!

VMware虚拟机黑群晖7.0套件中心

VMware虚拟机黑群晖7.0控制面板
你以为这就结束了吗?大错特错,这只是开始!
群晖NAS的玩法非常多,至于你要怎么玩,就看你要怎么折腾了!
至此,今天的教程到此结束。
好了,以上就是今天给大家分享的内容,我是爱分享的Stark-C,如果今天的内容对你有帮助请记得收藏,顺便点点关注,我会经常给大家分享各类有意思的软件和免费干货!谢谢大家~~
作者声明本文无利益相关,欢迎值友理性交流,和谐讨论~
,