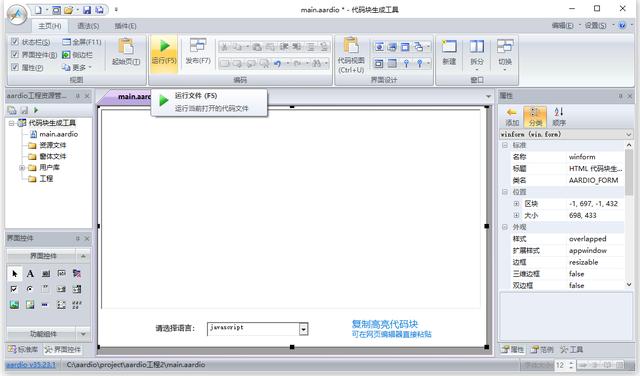01
添加设备
打开客户端,点击右侧维护与管理-设备管理,进入设备添加界面

进入维护与管理界面,点击在线设备,搜索同一局域网设备,选择搜索到设备,点添加
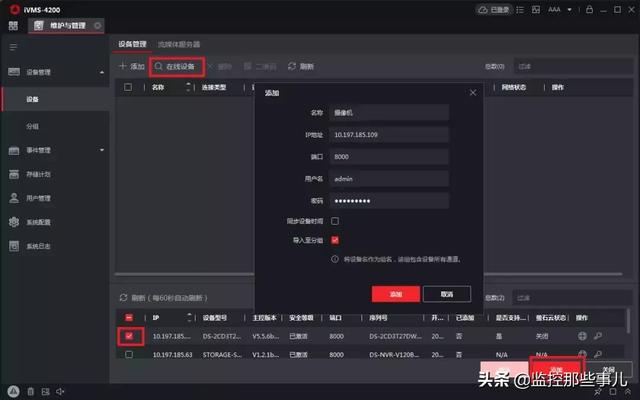

如果在线设备里没有搜到那怎么添加呢?
我们可以直接点添加,局域网添加选择IP/域名,也可以添加设备哟


名称:自定义设置
IP地址:要添加的设备IP(需要和电脑的IP互通哦)
端口:设备默认端口8000,若改过设备服务端口,需填写修改后的端口
用户名:设备的用户名,默认admin
密码:要添加的设备的密码,一般是您自己第一次使用激活设置的(注意:不是客户端的密码!)
同步设备时间:勾选之后,客户端会对设备进行一次校时
导入至分组:记得打钩哦~

那么如何查看设备是否添加成功了呢?
可以直接在设备管理界面查看设备网络状态哦~

在线,就代表添加成功,可以直接进入主预览界面查看监控画面

离线,那就注意一下电脑左下角的报错提示是什么,我们可以根据具体报错来找添加失败的原因。

02
实时预览
设备添加成功后,点击左上角图标,然后点击主预览进入软件预览界面

进入主预览界面后,点击监控点下方的分组,可以通过三种方式预览监控点画面
- 双击监控点
- 点击监控点后面的播放按钮
- 将监控点拖动到对应的播放窗口


那么如何查看设备是否添加成功了呢?
注:
设备状态在线,但主预览界面监控点下方是空的,找不到设备怎么办?
进入维护与管理--设备管理--分组--以设备生成分组,找到设备,添加到分组中


03
预览界面视图功能
视图分割
多画面观看时需要视图分割功能,点击预览画面左下角,视图分割按钮,根据需要选择想要显示的视图分割模式。

保存视图
若想要保存视图,可以在左侧视图界面添加多个视图保存下来,后续直接选择对应视图点击观看

画面轮巡
在主预览界面点击轮巡,可以选择多种轮巡方式

轮巡所有监控点:
选择好视图分割,点击逆时针图标,所有的监控点在右边窗口轮巡显示
轮巡所有视图:
点击逆时针图标,右边窗口轮巡显示对应的视图画面
单窗口轮巡:
选择对应的窗口,选择对应的分组文件夹,该分组中监控点会在指定的窗口中轮巡显示
IVMS-4200客户端软件新版本设备添加、预览及视图等功能就给大家介绍到这里,下一篇我们一起来看看客户端里面怎样查看回放~
,