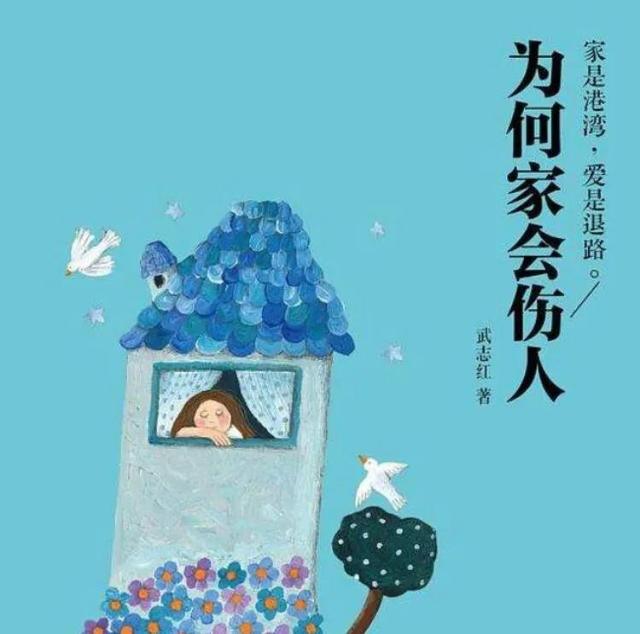1、插入表格
点击【插入】选项卡,点击【表格】,点击【插入表格】;

在表格尺寸那里将列数改为2,行数改为4;选中根据内容调整表格;点击【确定】,设置完成;

点击刚刚绘制的表格左上角【表格】按钮,按住鼠标左键不放,将表格拖到合适的位置;

2、表格设置
点击第一个格子,此时光标在第一个格子,按住鼠标左键,往下拉,选中第一列4个格子;切换到【开始】选项卡,将字体设置为宋体,字号设置为三号,加粗,居中;同样的,选中第二列表格,将字体设置为宋体,字号设置为五号;

在输入个人信息之后,适当的调整行高和列宽到合适的大小;
选中整个表格,切换到【设计】选项卡,点击【边框】按钮,点击【无框线】;

选中第一行,点击【布局】,将【高度】设置为5厘米;对其他行分别进行相同的设置;

3、添加边框
点击【插入】,点击椭圆;画一个椭圆,刚好覆盖住第一个单元格的‘教育背景’四个字;

点击选中椭圆,点击【格式】,点击【形状填充】下拉列表中的【无填充】,调整好椭圆的位置,使其和文字间距均匀;点击【环绕文字】,设置为【浮于文字上方】

点击选中椭圆,点击【格式】选项卡,点击【形状轮廓】,在下拉列表中则其他颜色轮廓;将颜色自定义为淡蓝色即可;

点击【形状轮廓】,点击【粗细】,点击【0.75磅】;

点击选中椭圆,快捷键【Ctrl C】,然后【Ctrl V】粘贴到剩下三个单元格上;效果如图所示:

这样的简历看起来并不精致,只是简洁而已;开头我们说过,我们主要是通过设计简历来学习Word的基本操作;若需要简历则可以去网上搜索可以免费下载的简历模板,下载下来我们只需要填上信息,很是方便!
喜欢点点关注!
大家一起学习进步!
微笑!
,