注:此教程为英翻教程,软件操作不娴熟的小伙伴儿,谨慎尝试哦。翻译不足之处或者有错别字,自行脑补一下哦。

1.创建新文档
步骤1
Ctrl-N来创建一个新文档,如图设置。
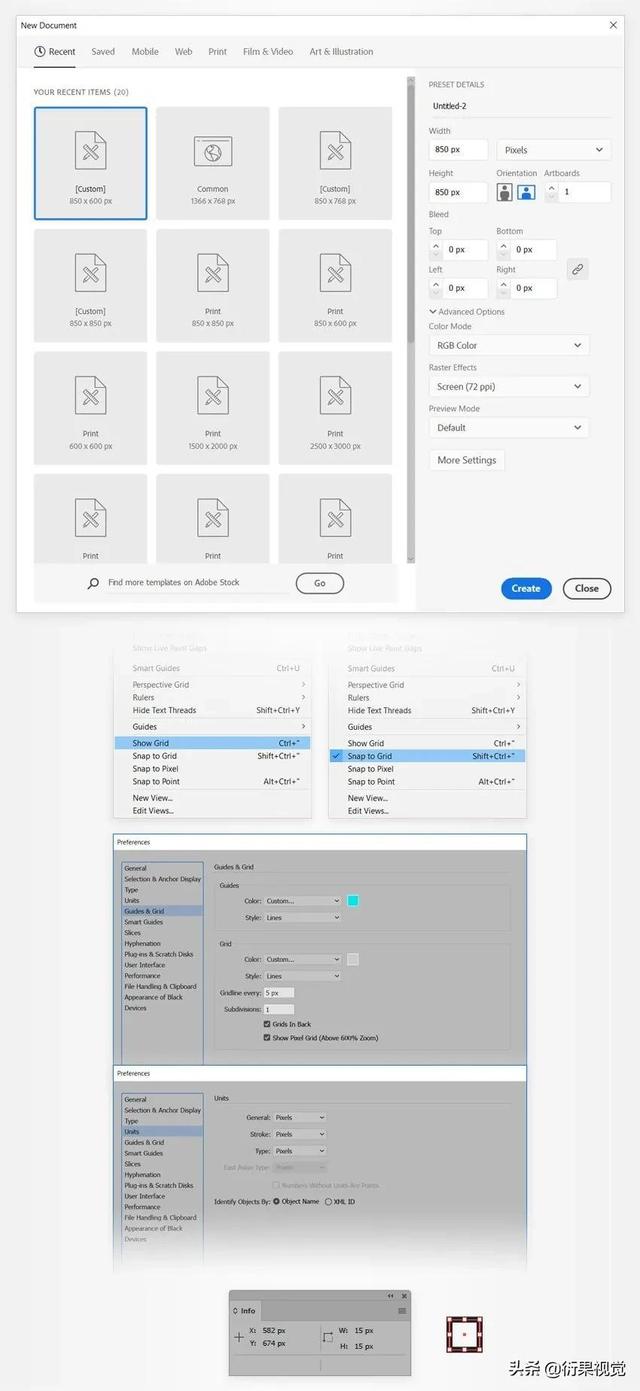
步骤2
让我们保存一些颜色,这些颜色可用于以后为设计着色。选择所有六种颜色,并使用“色板”面板中的“新颜色组”按钮将它们分组。

步骤3
选择“椭圆工具”(L),然后在画板上单击以打开“椭圆”窗口。将“宽度”和“高度”设置为20,然后单击“确定”创建20像素的圆圈。
使用“边框”颜色填充此新形状,然后将焦点放在控制面板上。确保将对齐方式设置为画板,然后单击“水平对齐中心”和“垂直对齐中心”按钮以轻松地将圆移动到画板的中心。
设置好之后,让我们学习如何在Illustrator中进行镜像。

2.镜像对象
步骤1
首先,让我们学习如何在Illustrator中进行镜像,然后向您展示如何在Illustrator中重复围绕圆形的形状。
从工具栏中选择钢笔工具(P),然后创建一个简单的路径,如第一个图像中所示。用“黄色”颜色填充它,然后转到“对象”>“重复”>“镜像”,它将镜像您的设计,如第二幅图像所示。

步骤2
应用“镜像”效果后,您将进入隔离模式,并且在两个半部之间会得到一个虚线轴。您会在这条线上看到三个圆形手柄。
拖动中间手柄以调整两个半部之间的间距,或者如果要使两个半部捕捉到网格,则拖动虚线轴。
拖动顶部和底部手柄以旋转或变换镜像的一半。
完成镜像对象的编辑后,可以按Escape键或在对象外部双击以退出隔离模式。要再次编辑镜像对象,请双击它。

步骤3
创建镜像对象后,可以双击以激活隔离模式,还可以添加更多内容。
使用钢笔工具(P),创建一个简单的路径,如下图所示,并用'Border'填充它。

步骤4
如前两个图像所示,继续为镜像设计添加更多路径,并使用“黄色”和“绿色”颜色进行填充。
选择“椭圆工具”(L),创建一个20像素的圆,然后将其放置在第三张图中所示的位置。请记住,当对象超出虚线轴时,Illustrator将隐藏重叠的部分并镜像对象的左半部分。

添加另外两个路径,如下所示。

步骤5
从“笔刷”面板(窗口>笔刷)打开弹出菜单,然后转到“打开笔刷库”>“装饰”>“优雅卷毛和花卉笔刷集”。选择“下拉”画笔以将其添加到“画笔”面板中,然后重新选择“钢笔工具(T)”。
创建一个40像素的垂直路径,应用“下拉”画笔,并将笔触颜色设置为R = 64 G = 0 B = 33。如第一张图所示放置它,然后添加第二张图所示的第二条路径。使用相同的画笔,但请确保将笔划大小减小到0.5 pt。

步骤6
重新选择椭圆工具(L),然后将下图所示的五个圆圈添加到您的镜像组中。
现在,您知道如何在Illustrator中镜像对象,可以继续本教程并学习如何在Illustrator中以圆形重复形状。

步骤7
在继续学习在Illustrator中如何重复围绕圆形的形状之前,您可以进一步对形状进行样式化并应用一些变形的笔刷。

3.重复形状
步骤1
要在Illustrator中沿路径重复对象,只需要做的是转到“对象”>“重复”>“径向”。

步骤2
将重点放在控制面板上,您可以在其中调整径向重复的设置。保持实例数设置为8,并将圆的半径降低到160 px。
另外,单击“水平对齐中心”和“垂直对齐中心”按钮以使设计居中。

步骤3
拖动两个拆分器之一可以轻松地从设计中删除某些实例,或者拖动圆上的圆形手柄以更改其大小。

步骤4
使用带有两个箭头的圆形手柄可以轻松地增加或减少设计中的实例数量。

4.背景重复图案
步骤1
最后,让我们学习如何在Illustrator中重复对象。您可以再次使用“下降”画笔来创建如下所示的简单设计。
选择它,然后转到“对象”>“重复”>“网格”。对于初学者,您可以使用带有箭头的两个圆形手柄来增加或减少网格元素之间的间距。

步骤2
网格元素之间的间距也可以通过控制面板进行调整。
使用圆角矩形手柄,您可以轻松地向网格重复项添加更多的行和列。

步骤3
要进一步编辑重复网格,可以打开“属性”面板(“窗口”>“属性”),也可以转到“对象”>“重复”>“选项”。
在此面板中,您可以调整网格类型,可以从网格重复项中翻转行或列,或者可以调整元素之间的间距。

至此就完成了!






