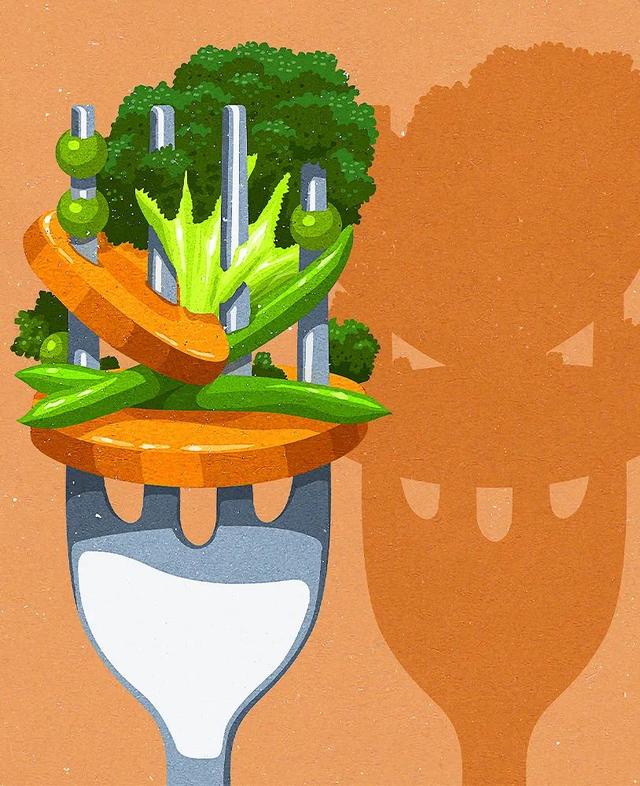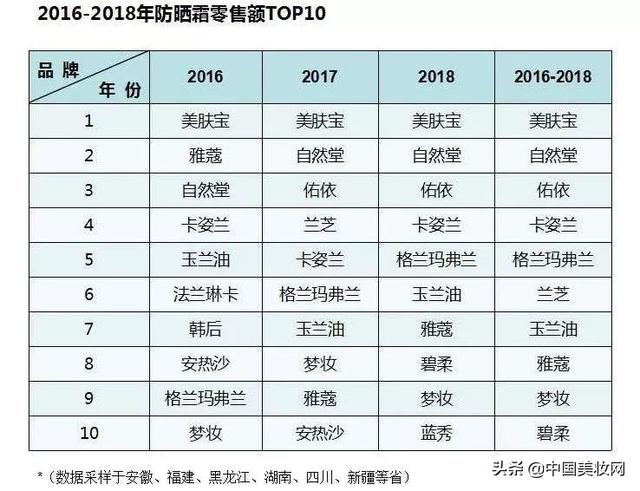前面两篇PS基础教程,我们讲解了PS的新建和另存时文件格式的选择。从今天开始,我们来讲PS工具箱里工具的使用方法和技巧。
今天要讲解的是移动工具组里的移动工具和画板工具。

在工具箱处长按鼠标左键或右击,会弹出移动工具组,里面有移动工具和画板工具。
首先我们来看移动工具。
“移动工具”顾名思义就是用来移动的,移动的对象可以是图层,也可是组,它的快捷键是“V”。只需要选中需要移动的对象,按住鼠标左键拖动到想要的位置即可。
在这里,我们用一个实例来详细讲解一下。
用PS打开两张图片,选择“窗口”-“排列”-“在窗口中浮动”,这样,我们就使每张照片都在独立的窗口中了。
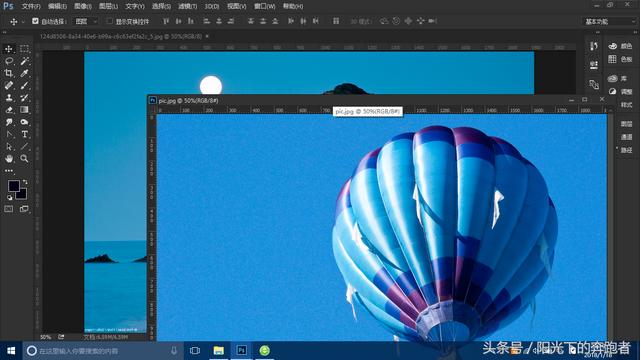
我们选择移动工具,将前面窗口的图片拖动到后面的窗口,此时,前面的图片就到了后面图片的上方。
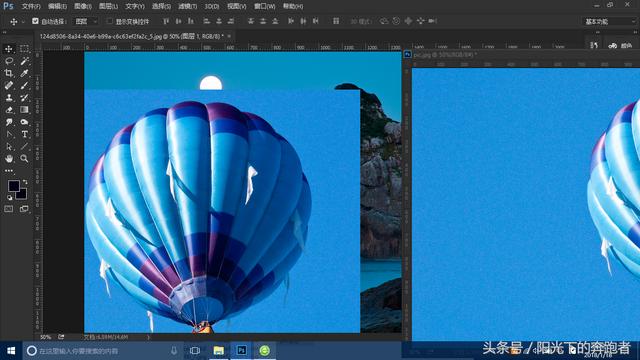
移动工具还有一种操作是将图片移到画布的中央,只需要在移动的时候按住Shift键就可以了。

移动工具比较简单,也比较容易理解和操作。接下来,我们来看看画板工具。
画板工具在PS里可能用得不是很多,但在AI里却是要经常用到的。PS里的画板工具其实和AI里的功能类似。
Ctrl N打开新建对话框,在“文档类型”里选择“画板”。
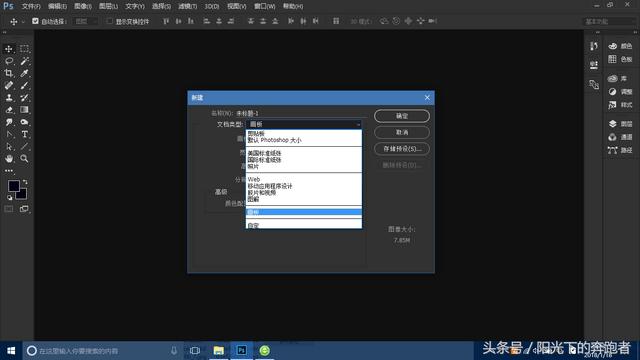
在“画板大小”里,我们可以看到有许多预设好的尺寸,比如这里我选iPhone 6的尺寸。

点击“确定”以后,我们可以看到画板上方显示出“画板1”。

选择画板工具,点击工具栏中的“添加新画板”,即可添加一个同尺寸的画板。
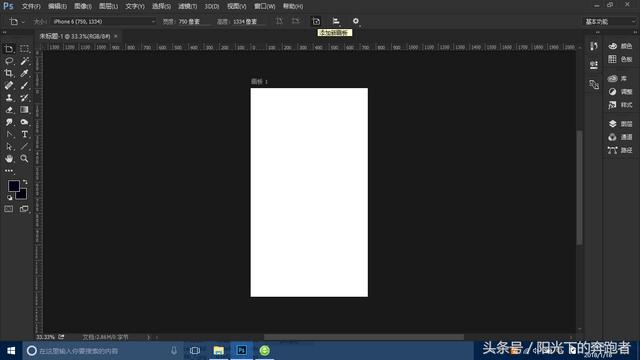
此时我们看到,在新画板的三边都出现了加号,点击加号可以在相应的方向上继续添加画板。

好了,以上就是移动工具和画板工具的基本使用方法,下一篇文章,我将带大家了解其他PS工具的使用方法和技巧。
欢迎关注我的头条号,一起学习PS,我们共同进步!
,