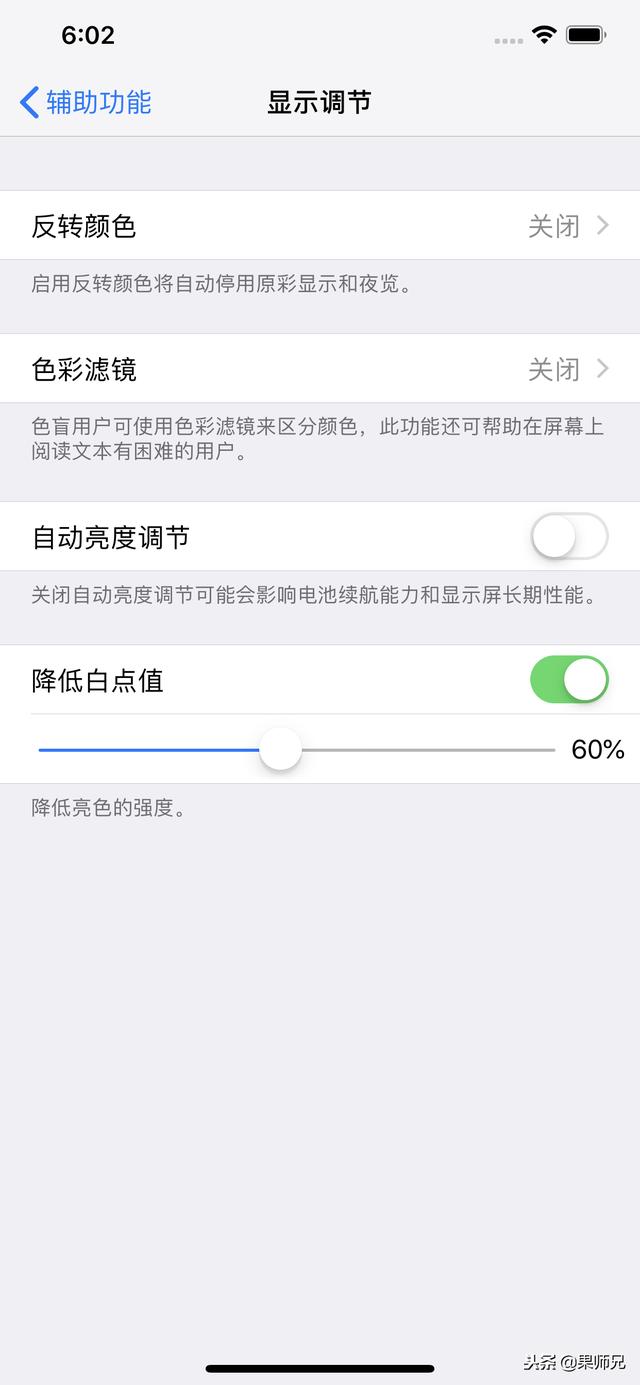1、首先我们先来学习如何对图层样式进行一个整体的缩放,打开第一个课程文件背景素材和文字素材,如图:


2、图片打开之后,将文字素材置入到当前背景文档中,选择文字图层,双击调出图层样式对话框,先添加描边样式,设置其大小为6像素,位置外部,混合模式为正常,不透明度为100%,填充类型为颜色,颜色为浅蓝色#3d9dc6,如图所示:

3、接着添加颜色叠加样式,设置其混合模式为正常模式,颜色为白色,不透明度为100%,如图所示:

4、最后添加投影样式,设置其混合模式为正常,颜色为黑色,不透明度60%,角度-67度,勾选使用全局光复选框,设置距离为3像素,扩展为70%,大小为8像素,其余保持默认不变,如图所示:

5、添加了图层样式之后单击确定,此时如果我希望将整体的样式做一个扩展,如果一个一个的单独去调节样式,那么当然是可以做到的,这个时候我可以双击描边,调节描边的大小,然后双击投影,将投影的距离大小也增大,那么这样去单个修改的话比较麻烦,如果我们要整体缩放这个阴影样式的效果,可以点击图层,图层样式,然后点击缩放效果,在弹出的缩放图层效果对话框中,拖动滑块向右移动,放大它的效果,这里我将它调节为240%,点击确定按钮结束操作,如图所示:

6、此时我们就对这个图层样式进行了一个整体的缩放,那么最终效果如图:

7、接下来我们来学习一下如何使用图层复合展示多套海报设计方案。首先我们先打开课程文件:

8、文件打开之后我们可以看到,在这个图层面板当中有6个图层,假设我们此时要向客户展示两套方案,第一套方案是包含这个设计元素图层组的方案,第二套方案是不包括设计元素的这个方案,也就是这样的一个效果,如图所示:

9、那么,怎样使用图层复合来很方便的实现这样一个效果呢?首先,点击窗口菜单,打开图层复合,会弹出图层复合的面板,如图所示:

10、在所有的图层组都是可见的情况下点击“创建新的图层复合”按钮,在弹出的新建图层复合的对话框中有一个名称,将这个名称命名为有设计元素,也就是包含设计元素的图层组,如图所示:

11、点击确定,接着我将这个设计元素的眼睛关闭,然后再次单击创建新的图层复合按钮,这个时候我们创建的是无设计元素的图层复合,如图所示:

12、这样向客户展示的时候,如果想让客户看到有设计元素的图层复合,可以在图层复合里单击,那么客户看到的就是第一个方案的效果,第二个方案的效果我们可以点击下面的无设计元素,这样他看到的就是第二个方案的效果,如图所示:


学习ps领取安装包和相关学习资料后台私信小编关键词【领取】即可~
,