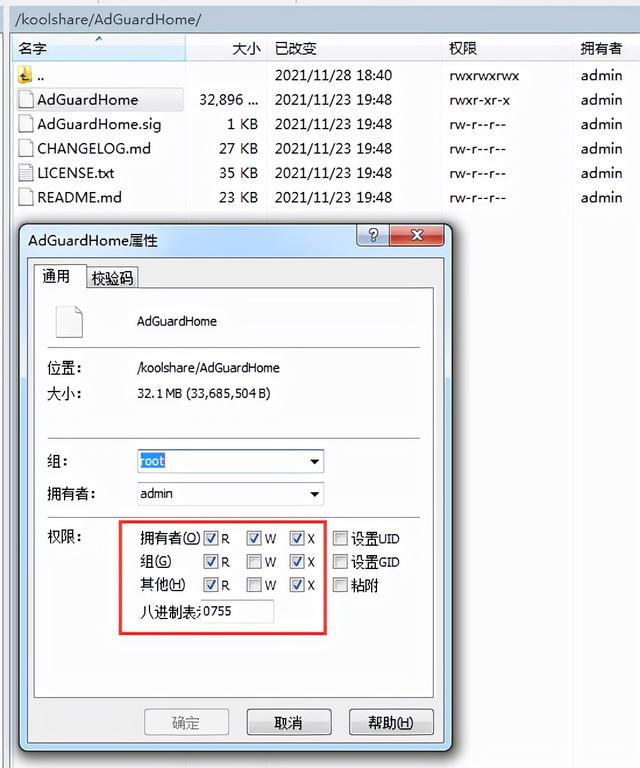显卡开启高性能模式,在一定程度上能够提升游戏的流畅性,尽量提高帧数,使游戏画面更加流畅,以发挥显卡的最大性能,不过显卡的功耗也随之提高。那么显卡如何设置成最高性能?考虑到独立显卡分为两大阵营,分别为NVIDIA和AMD,下面分享一下NVIDIA和AMD显卡设置最高性能的方法。

NVIDIA和AMD显卡设置最高性能的方法
一、NVIDIA显卡高性能模式设置
1、如果我们独立显卡采用的是N卡,如果在桌面的空白处,鼠标右键点击,弹出菜单之后,我们选择“NVIDIA控制面板”,如下图所示。

2、我们在左侧栏中,展开「3D设置」->「通过预览调整图像设置」->「使用我的优先选择」->「侧重于」->「性能」->「应用」,将性能调整最大化,并保存设置。

3、在「管理3D设置」中,将首选图形处理器更改为「高性能NVIDIA处理器」,并将「最大预渲染帧数」改成数值 「1」,如下图所示。

4、并在设置中关闭“垂直同步”,如下图所示。

5、此外,我们再将电源管理模式同时也设置为「最高性能优先」。

NVIDIA设置最高性能完毕!二、AMD显卡高性能模式设置
1、如果您电脑采用的是AMD显卡,那么我们依然在桌面空白处鼠标右键点击,弹出菜单之后,我们点击“RADEON设置”,如下图所示。

2、打开AMD控制面板之后,我们依次点击「游戏」-> 「全局设置」-> 「更改纹理过滤质量为性能」-> 「更改等待垂直刷新为始终关闭」。





3、我们在回到AMD控制面板首页界面,点击系统选项,再点击运行中的应用程序,并切换到已安装的配置好的应用程序。


4、最后,我们点击游戏名称之后的小箭头,并选择“高性能”即可。

AMD显卡设置最高性能完毕!
以上就是分享的NVIDIA和AMD显卡设置最高性能的方法,主要针对N卡和A卡,开启高性能之后,显卡性能有所提升,不过显卡发热也会增加,算是有利必有弊吧,希望本文能够帮助到大家,
,