咱们前几天讲了一个ps的磨皮大法,不过上次稍微偷懒了一下,没有写完,所以今天给大家分享完这个教程!上次说到PS磨皮的基础就是有一个干净的皮肤基础,上次的教程里已经写给大家了,没看过的童鞋可以翻上次的文章看看。今天要讲的就是PS的剩下的最简单的步骤,三键磨皮!

第一键,高反差保留!首先我们按下快捷键shit alt E盖印图层,就是我们之前做的皮肤打底的整个操作与原图合并成为一个新的图层,但是他并不是直接合并成一个图层,所以我们可以在之后的练习中如果有哪里不满意的地方可以在原来的图层予以修改,这样非常方便快捷。

所以说高反差保留的这个过程,是保证皮肤质感的重要步骤,也是ps比手机美颜或者一键美化更自然的原因!这个时候我们将半径值选为4.0左右,这个值会影响到我们最后保留的细节和强度!
第二键,高斯模糊。这个键非常简单非常好理解,就是让我们的画面变得模糊,变的不清晰,也就是我们之前说过的磨皮的原理,就是看不清!

菜单栏选择滤镜—模糊—高斯模糊,半径选择为0.8。半径的选择和上面一样,也是决定了模糊的程度,这步是磨皮中的最重要的环节!
第三键,反相,反相也很好理解,就是一个就是一个颜色反转的一个过程!

图像下选择反相菜单,经过前面的操作我们得到了一个灰度的图片这个时候我们用反相就可以使面部暗部变亮,亮部变暗。那么在我们需要保留的轮廓中就会变得更加明亮,眼睛,嘴唇这些就会变得更加的有质感!
然后我们选择叠加,选择以后发现画面出现了根本性的变化!

选择强光选项,会发现图片变得更加模糊,但是不要慌张我们继续。
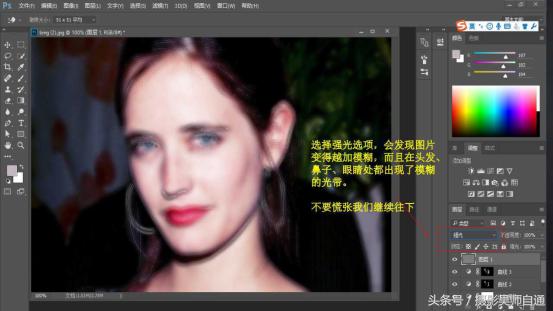
然后我们选择线性光,会发现画面更晃,但是依旧不要慌张,这个时候你离成功的曙光还有一步啦!

最后磨皮关键——蒙版!
选择图层选项中的图层蒙版,并选择隐藏全部。

然后我们选择工具栏中橡皮擦选项,


最后,追求完美的同学们可以选择滴管工具对我们的皮肤细节做最后的调整


好啦,这就是简易ps的全部教程啦,学会了吗?学会了赶紧出去练手吧!
,




