专注于收集和分享不为人知的好东西。今天给大家带来今天的分享
ps粒子插件
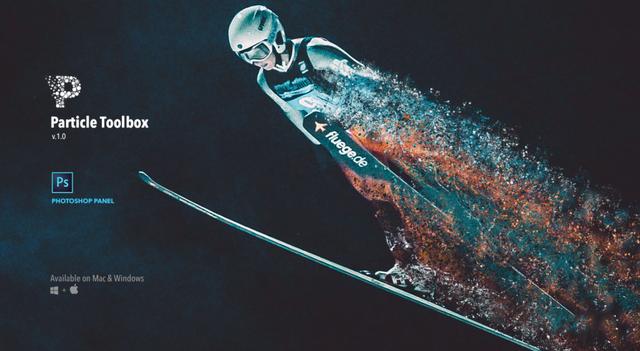


私信回复关键词:PS
案例教程
1.选择一个需要制作效果的图片,打开Animation Particle Toolbox扩展插件
2.点击工具栏的“扳手”按钮来重置图层(如果已经是背景图层可以跳过此步骤)
3.点击工具栏的“扩展”按钮来检测图片大小
4.点击工具栏的“新建图层”按钮来添加绘制图层(可选择画笔的软硬程度)选择需要制作粒子效果的地方进行画笔涂抹
5.选择一种颗粒类型,点击开始制作
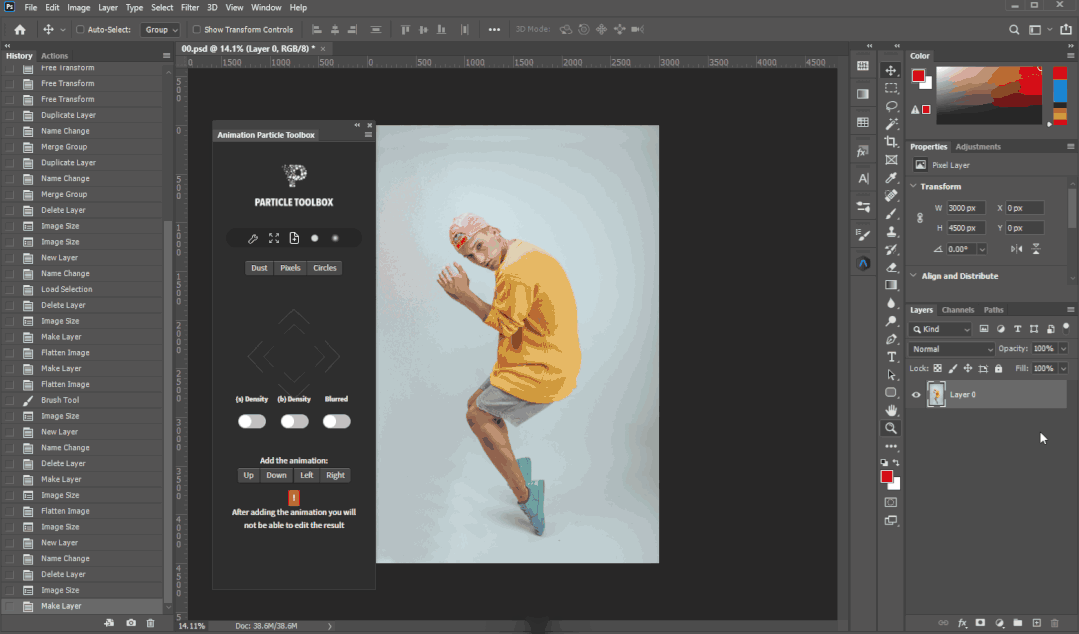
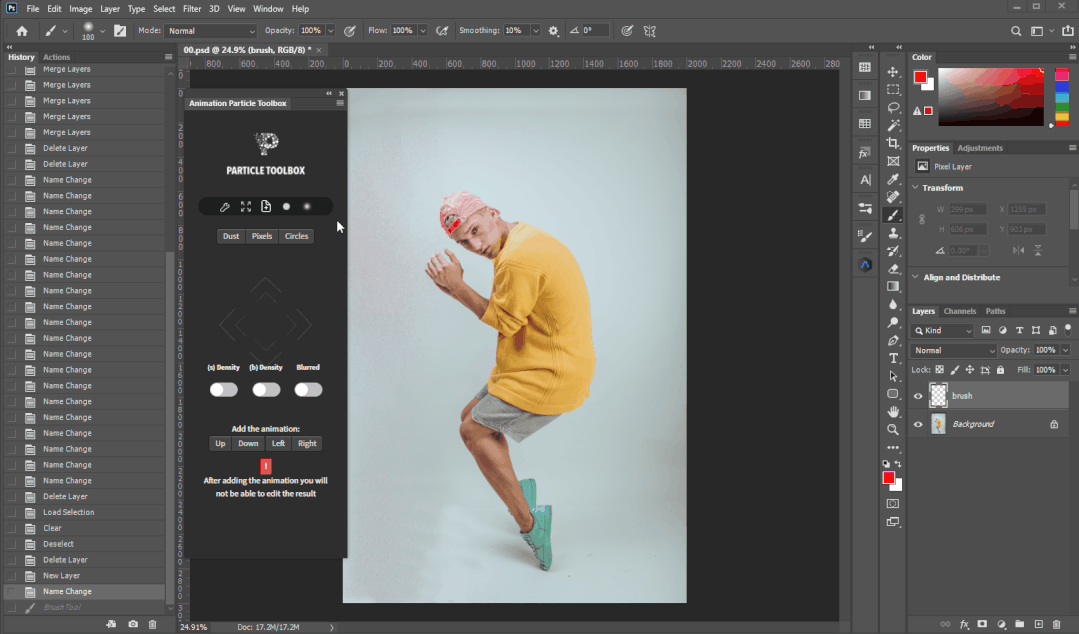
6.制作完成,选择方向控制来添加更多的粒子效果。
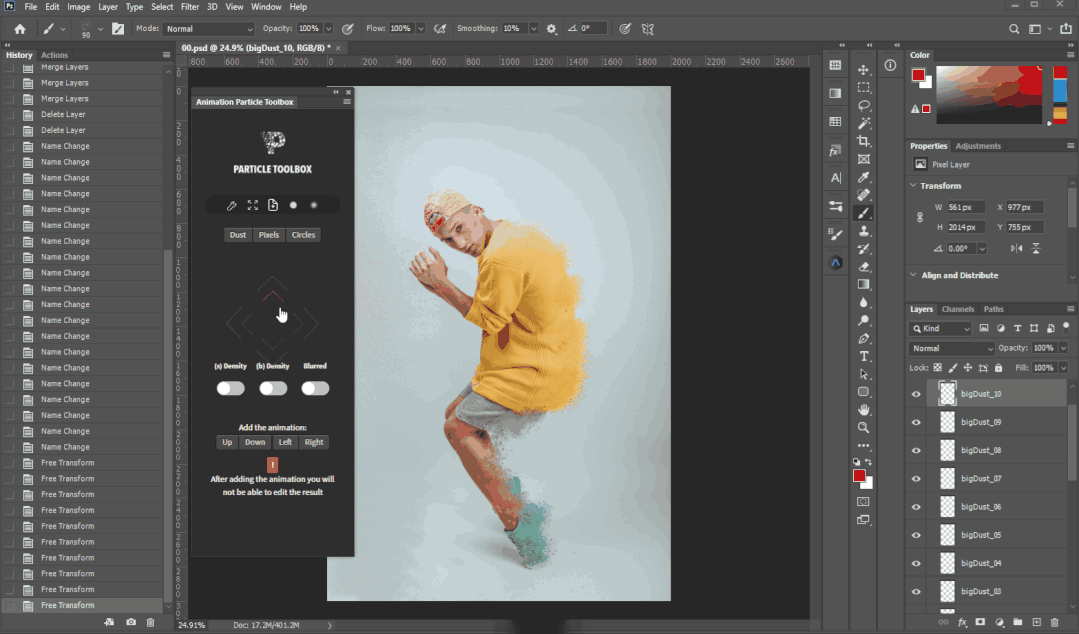
7.选择一个需要的方向,点击制作!
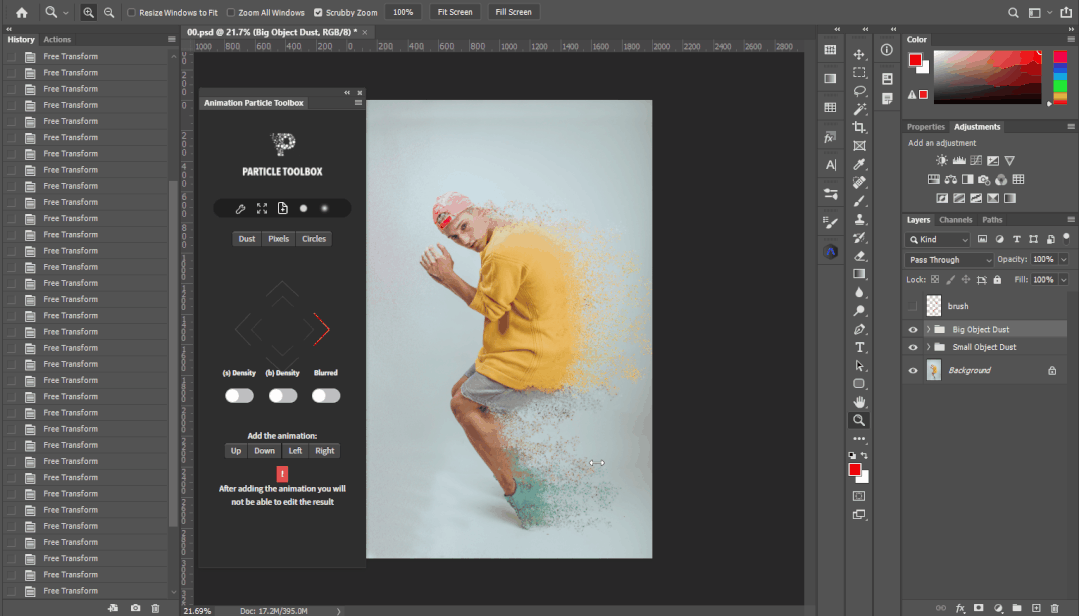
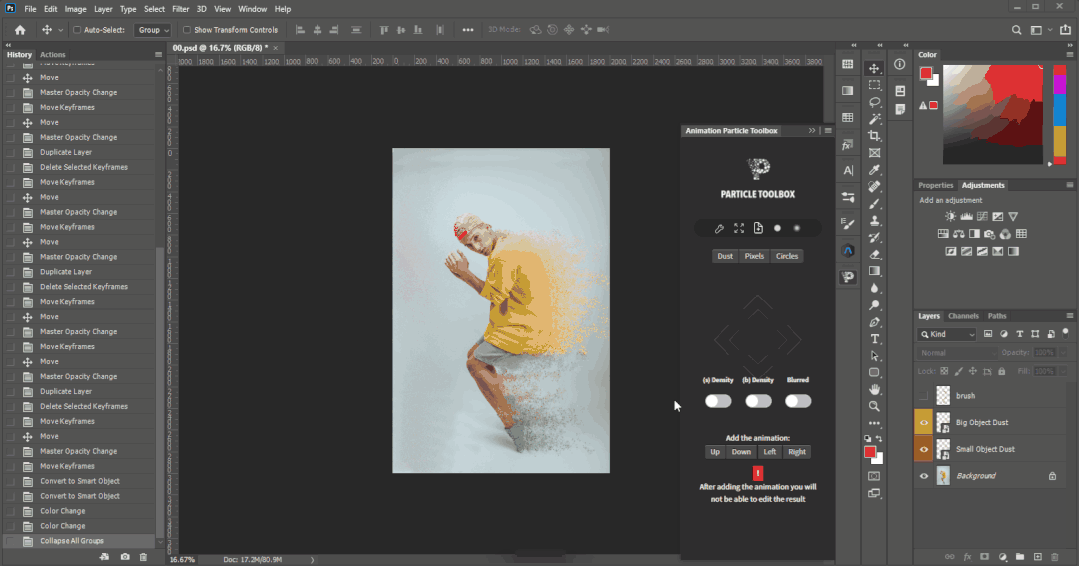
8.打开时间轴界面,调整动画,并保存为gif格式。(shift alt ctrl s)大工告成。





好不好用大家用过才知道。
,




