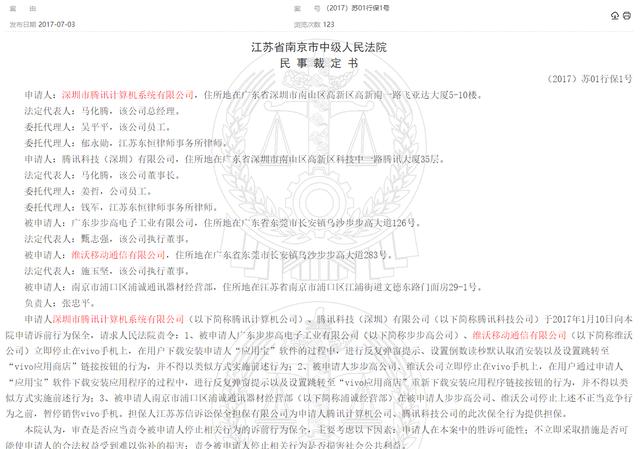Adobe Photoshop
干货篇 |
01
Photoshop是什么
大家口中所说的PS,也就是Photoshop,全称是Adobe Photoshop,是由Adobe System开发并发行的一款图像处理软件。
那什么是图像处理呢?简单来说,图像处理就是指围绕数字图像进行的各种各样的编辑修改过程。如下图所示。



关注私信菌菌说:想学
按照提示操作
02
文件操作
1.在PS中新建文件

步骤1
启动PS之后,在起始界面中单击左侧的“新建”按钮,或者执行“文件>新建”命令(快捷键Ctrl N)。


步骤2
如果要选择系统内置的一些预设文档尺寸,可以选择顶端的预设尺寸选项卡,在左侧的列表框中选择一种合适的尺寸,然后单击“创建”按钮,即可完成新建。

2.在PS中打开图像文件

想要处理数码照片,或者继续编辑之前的设计方案,需要在PS中打开已有的文件。执行“文件>打开”命令(Ctrl O),在弹开的“打开”窗口找到文件所在的位置,单击选择需要打开的文件,接着单击“打开”按钮。

3.多文档操作

打开多个文档
在“打开”窗口中可以一次性选择多个文档,同时将其打开。可以按住鼠标左侧进行拖拽,框选多个文档;也可以按住Ctrl逐个单击多个文档。


多文档同时显示
要一次性查看多个文档,除了让窗口浮动之外还有一个方法,就是通过设置“窗口排列方式”来查看。执行“窗口>排列”命令,在弹出来的子菜单中可以看到多种文档的显示方式,选择适合自己的方式即可。

4.置入:向文档中添加其他图片

置入嵌入的智能对象
在已有的文件中执行“文件>置入嵌入的智能对象”命令,然后在弹出的“置入嵌入对象”窗口中选择要置入的文件,单击“置入”按钮。


将智能对象转化为普通图层
置入后的素材对象会作为智能对象,智能对象无法直接进行内容的编辑,如果想对其内容进行编辑,需要点击上方图层按键,然后找到“栅格化”,选择“智能对象”即可。

5.复制文件

对于已经打开的文件,可以执行“图像>复制”命令,将当前文件复制一份来。

6.存储文件

对某一文档进行了编辑后,可能需要将当前操作保存到当前文档中。这时需要执行“文件>储存”命令(Ctrl S)。在弹出的“另存为”窗口中,对存储位置、文件名、保存类型等进行设置,然后单击“保存”按钮。

7.关闭文件

执行“文件>关闭”命令(Ctrl W),可以关闭当前所选的文件;或者单击文档窗口右上角的“关闭”按钮,也可以关闭所选文件。