做 Excel 演示图表的时候,如果原始数据表相对来说数据量比较少,且表格结构不太复杂的话,可以考虑用迷你图来替代图表,不仅更直观,而且也更方便图、表对照查看趋势。
关于迷你图的制作,我曾经教过大家如何制作最基础 的迷你图,具体详情可参阅以下推文:
Excel – 数据表可读性大增,添加迷你图
今天,教大家一个很厉害的升级玩法:如何做出组合迷你图?
迷你图是工作表单元格中直观表示数据的微型图表。
可以通过迷你图显示一系列数值的趋势(如季节性增加或减少、经济周期等),或突出显示最大值和最小值。
将迷你图放置在原始数据附可以非常方便地查看数据表的趋势。
为下图 1 的原始数据表创建组合迷你图,效果如下图 2 所示。
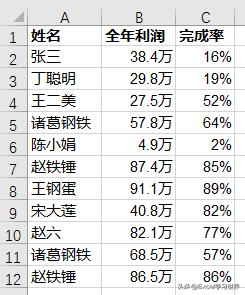

先做准备工作:
1. 找一个需要放置迷你图的单元格,适当拉大其高度和宽度,以便能清晰地展示迷你图。
2. 复制该单元格所在的整行,粘贴到另一行,以确保有两个高、宽完全一致的单元格。
至于为什么要做这两步准备工作,我稍后讲解,大家看到后面就会明白了。以下开始正式制作迷你图。
3. 选中 B2:B12 区域 --> 选择菜单栏的“插入”--> 在“迷你图”区域中选择“柱形”

4. 在弹出的对话框中的“位置范围”选择我们在第一步中调整好的单元格 --> 点击“确定”


接下来我们还可以进一步设置迷你图,以便突出重点:
5. 选中迷你图所在的单元格 --> 选择菜单栏的“设计”-->“标记颜色”-->“高点”--> 选择所需的颜色

利润最高的柱形就突出显示成了红色:
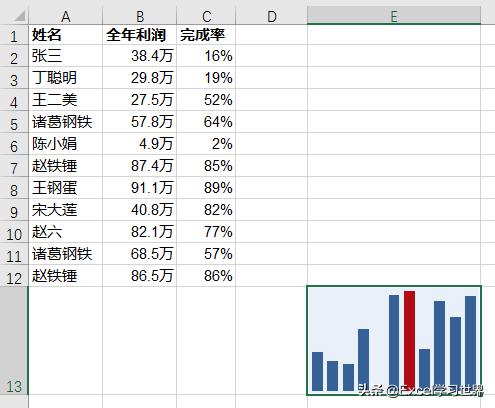
接着制作折线迷你图:
6. 选中 C2:C12 区域 --> 选择菜单栏的“插入”--> 在“迷你图”区域中选择“折线”

7. 在弹出的对话框中的“位置范围”选择我们在第二步中复制粘贴的单元格 --> 点击“确定”
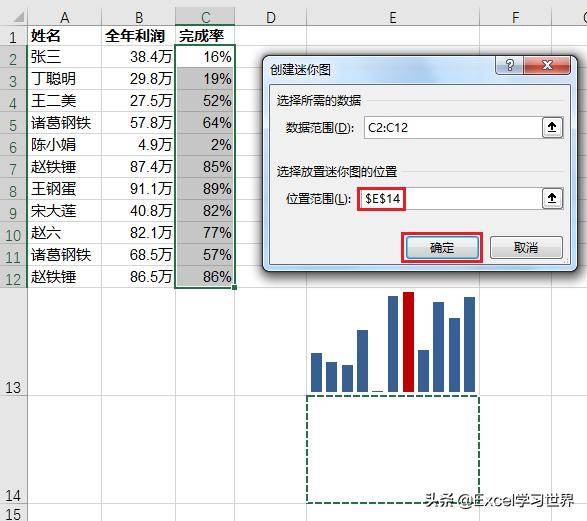

8. 选中折线迷你图所在的单元格 --> 选择菜单栏的“设计”-->“迷你图颜色”--> 选择所需的颜色
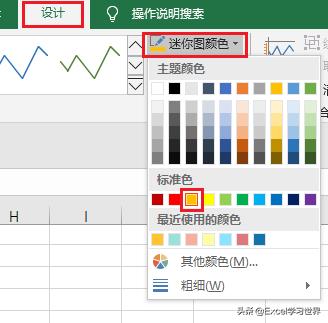
9. 继续保持选中该单元格 --> 选择菜单栏的“设计”-->“迷你图颜色”-->“粗细”--> 选择合适的磅数


接下来的步骤,就是要将两个迷你图合并起来,做成组合迷你图。这就是为什么在第一、二步的时候,必需制作两个大小完全一样的单元格,因为这样才能确保两个迷你图合并以后,所有的数据点对应位置是完全契合的。
10. 选中折线迷你图所在的单元格,按 Ctrl C --> 选中柱形迷你图所在的单元格 --> 选择菜单栏的“开始”-->“粘贴”-->“其他粘贴选项”中的“链接的图片”

通过这种变通方式,就将两个迷你图制作成了组合迷你图。

若原始数据表中的“完成率”数值发生更改,组合迷你图上的折线图会随着 E14 单元格的迷你图同步更新。


11. 最后,只要将第 14 行隐藏起来,就是最终所需的效果。

最后再来一个附加题:可能大家要问,如何删除迷你图呢?
选中需要删除的迷你图所在的单元格 --> 选择菜单栏的“开始”-->“清除”-->“全部清除”
这个方法不但能删除迷你图,还会将单元格的格式也清除掉。如果希望保留单元格的格式,可以使用解决方案 2。

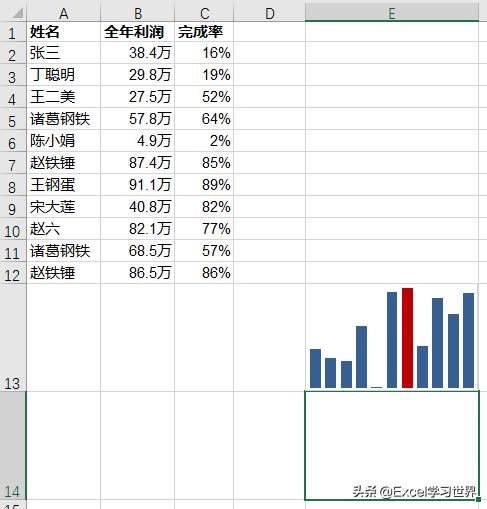
选中需要删除的迷你图所在的单元格 --> 选择菜单栏的“设计”-->“清除”
这样就能在删除迷你图的同时,保留单元格格式。

很多同学会觉得 Excel 单个案例讲解有些碎片化,初学者未必能完全理解和掌握。不少同学都希望有一套完整的图文教学,从最基础的概念开始,一步步由简入繁、从入门到精通,系统化地讲解 Excel 的各个知识点。
现在终于有了,以下专栏,从最基础的操作和概念讲起,用生动、有趣的案例带大家逐一掌握 Excel 的操作技巧、快捷键大全、函数公式、数据透视表、图表、打印技巧等……学完全本,你也能成为 Excel 高手。
,




