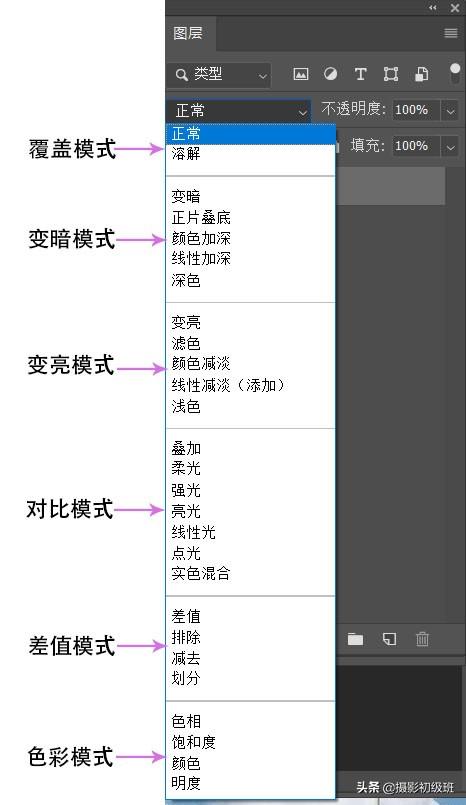这次课我们研究用图层混合模式中的正片叠底来抠取如图所示这张图片。
原图:

效果图:

在用正片叠底方法抠图之前,我们首先来了解一下什么是正片叠底,我们打开一个文件,在这个文件里面,有基色和混合色两个图层。

我们把上面这一个图层的混合模式,改成正片叠底,我们来看一下效果,就看到了这么一个图片,它就变得更暗了,有些地方就会透出基色的一些颜色出来。

正片叠底图层混合模式计算公式。

每一个通道上面都是用这种计算方法最终得到一个结果色。
如果说是白色的话,那么它的值就是255,然后它再除以一个255,那么这样子除掉之后,结果还是基色的颜色,如果是黑色的话,那么它的值就是0,那么得到的结果色也是0,所以就是黑色的。
我们来检验一下,看一下效果,选择画笔工具,设置前景色为纯白色,在混合色图层上面涂抹一下,我们看到的结果色就是基色,所以就呈现出背景的颜色来,如果设置前景色为纯黑色,在混合色图层上面涂抹一下,我们看到的结果色就是黑色。




所以正片叠底就具有去白留黑的效果,利用这个原理我们就可以把黑色的头发抠取出来。
接下来我们来详细介绍一下操作过程。
首先要用正片叠底来抠图,就要把图片里的背景改成纯白色,当它跟另外一个背景图层去混合的时候,就会显示出背景的图层来。CTRL J复制两个人物图片,这两个图片在后面都是有用的。

然后我们再置入一个背景图片,把这个背景图片拖放到两张人物图层下边,用来显示我们抠图的效果。


把最上面的这一个人物图片先关闭,对中间的人物图片进行操作。选择菜单栏——图像——调整——曲线命令(快捷键CTRL M)。
在弹出的对话框中,选择在图像中取样以设置白场按钮,然后在背景里面单击,注意观察,尽量的让背景变白,但是同时又要保证图片上头发的细节不要丢失,如果觉得这个头发的细节被损失了,可以重新点一个位置,这样就可以重新定义一个白场,点几个位置来对比一下效果,感觉满意了点击确定。





如果图片背景颜色变化较大,不能一次完成白色背景的修改,也可以多次完成。
选择套索工具,把效果不理想的地方勾出一个选区出来,CTRL M调出曲线命令,设置一个白场,多次重复上面操作.





不包含头发的部分可以直接用画笔涂抹成白色,使用画笔的时候,画笔的边缘设置成柔画笔边缘,效果更好。直到背景全部变成白色,结束背景颜色的调整。



然后选择刚刚操作的人物图片,设置图层混合模式为正片叠底,马上我们就看到头发部分已经抠取出来,但是它的中间人物的主体部分像面部也没有了。

前边建立的另一个人物图片就是用来填充中间的这一个人物的图片的,打开最上边的人物图片,点击图层面部底部的添加图层蒙板按钮给人物图片添加一个图层蒙版。

选中图层蒙板,选择画笔工具,将画笔工具设置成柔边,将前景色设置为黑色.



然后在背景上涂抹,涂过黑色的地方,就会显示出背景来,注意涂抹到半透明的头发地方就可以了,这样人物的主体的部分也有了,头发也抠取了出来。


本实例到此结束。
,