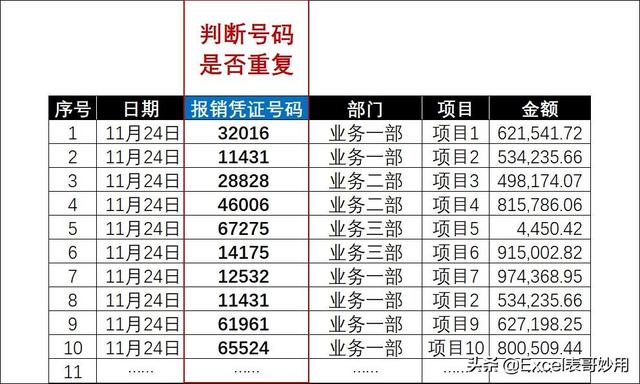点击上方 蓝字 关注我们
对于Excel的学习,除了掌握各类函数公式之外,学习一些Excel的操作小技巧也是必不可少的,这些技巧能够使我们成为效率达人。小编为整理了32个小技巧,会分两期进行分享,同时,小编还为每一个小技巧制作了一个短视频,这些不到一分钟的视频能够帮助你快速掌握Excel小技巧,希望这些小技巧能够帮助到你,让你成为真正的效率达人!

技巧一:快速选择至最边缘行或列
作为数据分析师,有时候我们拿到的数据可能有成百上千行或者成百上千列,如果我们想要选中这成百上千数据中的一部分进行处理,常规的方法是拖动鼠标进行框选,但对于数据量大的情况这种方法不一定好,这时候就该Excel快捷键出马了。
Ctrl Shift 方向键(上下左右)能够实现快速选择当前行或列至末尾行或列的数据,学会这个小技巧可以大大提高分析师们的效率!
方法:选中开始单元格-按下Ctrl Shift 方向键-实现快速选择至最边缘行或列。

我们在来个视频,进行学习下这个快捷键操作!

技巧二:快速移动光标至边缘单元格
同样的面对大量数据,我们想要快速移动光标至边缘单元格也有相应的快捷键,Ctrl 方向键(上下左右),有了这个快捷键之后,我们就不需要滑动鼠标一行一行去找最末尾的单元格了。
方法:选中开始单元格-按下Ctrl 方向键-实现快速选择至最边缘单元格。

同样的,小编也为大家准备了小视频,对着视频学习效率更高哦!

技巧三:快速填充
快速填充包括三个快捷键分别是Ctrl Shift D实现向下批量填充,Ctrl Shift R实现向右批量填充,Ctrl Enter实现对选中的单元格进行批量填充。

方法:
对于Ctrl Shift D和Ctrl Shift R来说,我们先在第一个单元格写上需要填充的内容,其次选中需要填充的区域,最后按下Ctrl Shift D或Ctrl Shift R快捷键向下或向右填充。
而对于Ctrl Enter来说,操作方法略有不同,我们需要先选中要填充的区域,然后在编辑栏中输入需要填充的内容,最后按下快捷键Ctrl Enter,完成批量填充。
为大家准备了小视频,方便理解和掌握。

技巧四:快速插入当前时间及日期
Ctrl ;以及Ctrl Shift ;分别实现在选中单元格插入当前日期以及当前时间,有了这两个快捷键是不是方便了很多啊!

同样的,奉上视频,效率加倍!

技巧五:快速设置单元格格式
之前设置单元格格式都是选中单元格,点击右键调出单元格格式设置菜单,殊不知设置单元格格式也有相应的快捷键。选中需要调整格式的单元格,按下快捷键Ctrl Shift 4或Ctrl Shift 5就能够将格式分别调整为货币格式和百分比格式了。

调整为其他格式也有相应的快捷键,小编就不在这里一一列举了!
看个视频,继续巩固下这个快捷键的用法哦!

技巧六:快速取整及设置%
快速设置百分比和调整小数点位数还可以选择[开始]菜单栏下面的[数字选项卡],点击选项卡上面的[%]以及左右箭头,即可快速调整数据格式为百分比格式或调整小数点位数。

附上视频,供大家参考。

技巧七:批量求和
快速批量求和有两个小技巧,第一个小技巧是运用快捷键Alt =进行求和,我们需要选中需要求和的两列以及结果输出列,然后按住快捷键Alt =进行求和;第二个小技巧是先在需要求和的第一个单元格计算出一个值,然后将鼠标移至改单元格的左下角,使鼠标的箭头变为 ,然后双击,即可实现批量填充。

看文字太麻烦,没事,我们也准备了教学小视频!

技巧八:快速选择区域
当提到快速选择连续区域时,你一定会想到直接通过鼠标进行框选,除了这个方法之外,我们也可以选中开始单元格,然后按住Shift,点击结束单元格,就选中起始单元格之间的所有数据了。
对于选中不连续的单元格,我们可以按住Ctrl,点击需要选中的单元格。

话不多说,直接上视频!

技巧九:冻结首行
在数据量很大的情况下,我们上下滑动数据表格的时候,列名也会跟着滑动,对于我们阅读数据十分不便,所以这个时候我们需要冻结窗格。
如果你的数据没有大标题的话,你可以选择[视图]选项卡,[冻结窗格]中的[冻结首行]即可实现窗格的冻结。
如果你的数据像我给的示例一样,有大标题,这时候你可以选中第一个列名下面的第一个单元格,然后选择[视图]选项卡,[冻结窗格]中的[冻结窗格]即可实现窗格的冻结。

看视频,高效学会冻结单元格。

技巧十:突出显示重复值
突出显示重复值也是数据分析中经常用到的小技巧。
首先,我们需要选中需要查找重复值的范围,然后选择[开始]菜单栏下面的[条件格式],接着选择[突出显示单元格规则],选择[重复值]。
这时候,所有的重复值都会被标红。

突出显示重复值的视频教程也为大家准备好了,快来一起学一下吧!

技巧十一:快速删除重复值
上面我们已经通过[条件格式]-[突出显示单元格]查找出了各类重复值,如果我们想要删除这些重复值的话,Excel也提供了非常好用的选项卡。
首先,我们选中要删除重复值的区域,然后点击[数据]菜单栏,找到[数据工具],点击[删除重复值],即可删除该区域内所有的重复值了。

如有疑问,可以关注视频号:数据万花筒,有详细讲解哦!

技巧十二:数据分列
数据分列可以按照一定的规则或者一定的距离,将一列数据拆分为两列数据,是分析师们经常用到的小技巧之一。
实现数据分列的步骤也比较简单,我们选中需要分列的数据,点击[数据]菜单栏的[分列]选项卡,然后我们这里选择按[分隔符]进行分割,选择[其他]选项并在输入[@],点击确定,完成分列。
大家可以按照自己拿到的数据的具体形式进行分隔。

如有疑问,可以关注视频号:数据万花筒,有详细讲解哦!

技巧十三:选择性粘贴去除公式源格式
有时候,我们通过公式计算完某个值之后,想要把它复制到其他地方,如果我们不做任何改动的话,复制过来的值就会保留公式源格式。如果想要去除公式源格式,就可以使用选择性粘贴,仅保留值,即可实现。

如有疑问,可以关注视频号:数据万花筒,有详细讲解哦!

技巧十四:快速拆分数值以及单位
如果我们拿到一份数据,数据里面包含了值和单位,我们想要把这一列数据拆分为两列,值作为一列,单位作为另外一列,这时候小编可以教你一个小技巧,让你快速实现值和单位的拆分。
首先,我们先在薪资这一列写上对应的数字,然后选中所有想要填充的列,选择[数据]菜单,点击[快速分列]选项卡,就能够完成值的拆分。拆分单位也可以用同样的方法实现。

如有疑问,可以关注视频号:数据万花筒,有详细讲解哦!

技巧十五:快速插入多行
提到快速插入多行,你一定会想到单击鼠标右键,选择插入行,需要多少行,就可以插入多少行。
今天小编教大家一个更为简便的方法,我们需要在哪里插入行,就选中该行,然后将鼠标移至该行的最左下侧,出现[ ]的时候,按住Shift键拖动鼠标,拖动多少行就能插入多少行。

如有疑问,可以关注视频号:数据万花筒,有详细讲解哦!

技巧十六:快速互换两列
两列互换可是使用复制粘贴实现,但这种方法并不是最简便的。进行两列互换的时候,我们选中其中一列需要互换的列,然后将鼠标移动至该列的右侧边缘,然后按住Shift拖动该列到相应位置,就可以实现互换了。

如有疑问,可以关注视频号:数据万花筒,有详细讲解哦!
点击阅读原文,也可以直接跳转视频哦!
如果您觉得我们的文章还不错,请分享,点赞,再看,一键三连!!!
END

Excel技巧相关文章持续更新中,欢迎加入数据人专属交流群

分享数据知识,成就数据理想
点个在看 你最好看