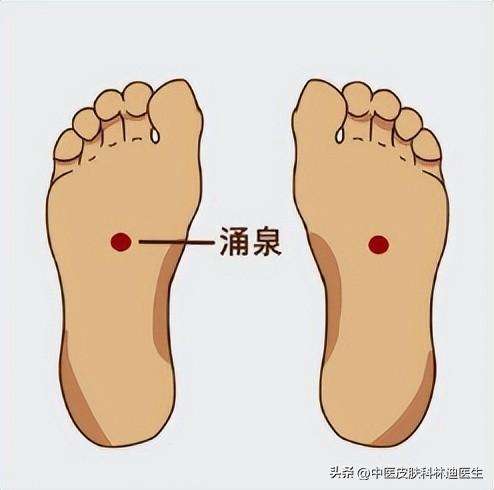在制作 PPT 时,难免需要用到图片,虽然 PowerPoint 软件自带了一些基础的图片处理功能,比如像裁剪,模糊等。

但它毕竟不是一款专业的图像处理软件,在图片处理时,往往会受到一些局限。
这时候,如果你能懂一些,基础的 PS 图片处理功能,那么,很多看似复杂的问题,可能就会迎刃而解。

所以,今天这篇文章出来跟各位分享一些 Photoshop 中,很简单但却超级实用的图片处理功能。
01. 图片水平校正功能
如果一张图片被拍斜了,那么,将其用在 PPT 中,会导致视觉倾斜。就像这样:

其实,在 PS 里,我们只需要选中图片,然后点击裁剪工具,并在图片上找出一条直线,那么,图片就会被矫正。
录个动图,大家看下:

大家可以看下最终的图片:

效果是不是更好呢?对吧!
02. 图片内容识别功能
其实,就是去除掉图片上不必要的杂物。什么意思呢?
举个例子,比如我们要在PPT中使用企业办公大楼照,但前面那个广告栏,有点腰间盘突出,对吗?

那怎么除掉它呢?在 PS 中有一个内容识别的功能,我们只需要圈中杂物,点击 Ctrl F5 即可去除掉。
录个动图演示下:

是不是超级简单?
如果我们把这样的图片用在 PPT 中当封面,是不是更和谐一点呢?

03. 调整图片透明度功能
虽然最新版的 PowerPoint 软件中,已经可以直接调整图片透明度,但考虑到大多数软件还不行,所以,单独提出来。
在 PS 中,调整透明度很简单,把图片拖进来后,直接调整透明度即可。

操作很简单,打开图片后,直接修改透明度的参数即可,比如这里调整为40%:

那么,图片就已经发生了透明化:

是不是很简单?
04. 单色型页面设计
在其它类型的平面设计作品中,经常看到这样的作品:


当然,将它用在 PPT 设计中,依旧适合。举一些例子:



在 PowerPoint 软件中,很难对图片进行这样的调色,但在 PS 里,只需要一个很简单的功能即可。
打开图片,新建一个图层,填充相应的色彩,这里,我填的是红色:

将模式从正常修改为正片叠底即可:

局部放大,给各位看一下:

这样,即便底部图片元素再乱,用作PPT背景,也是很棒的:

当然,除此之外,还有像之前挑战 PPT 大神赛中的一些作品,也是用到了这个功能:

05. 文字发光
之前在旁友圈社群中,有位圈友分享过这样的一页作品:

很多人看完之后,纷纷留言,这是怎么做的?感觉用在封面中,会特别酷。其实,在 PS 中完成这样的效果,其实很简单。
看完下面的步骤,你也能做出这样的PPT页面:

说一下操作步骤。
首先,在页面上写出相应的文字:

其次,选中文字的图层,按 Ctrl J 复制一层:

然后,点击滤镜> 模糊 > 径向模糊:

参数调节成这样:

如果一次径向模糊不够,可以多来几次,这样,光效就会更加逼真:

当然,除了调节文字光之外,我们还可以调节图片的光效,比如像这些:


怎么样?是不是非常简单?不需要你是 PS 大神,只需了解简单的操作,就能够解决让很多人抓狂的问题。
在这里呢,再来总结一下,今天一共分享了这几个功能:
- 图片水平矫正
- 图片内容识别
- 图片透明度调整
- 图片单色调整
- 文字发光设计
如果你能很好的掌握它们,相信我,你会多一个外挂。以上,就是今天这篇文章的所有内容,希望能够对你有所启发。

如果想要了解更多关于PPT的技巧,点击我的头像,进入主页浏览以往文章即可。
最后,我特意为你准备了一份PPT福利资源,里面有:
60页常用PPT版式手册;
85页原创PPT设计案例手册;
45页PPT学习课件;
获取方式:点击我头像,在头像右边找到私信,回复【福利】就可以了。

,