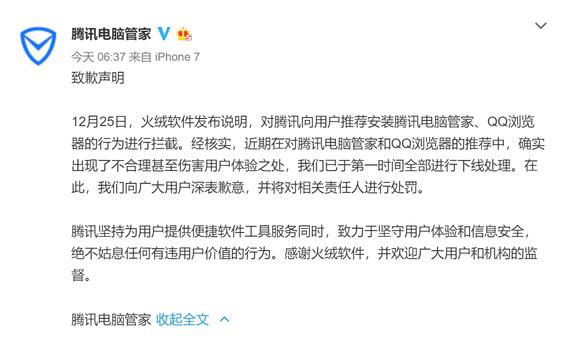在C盘空间不足需要清理的情况下,我们可以清理哪些文件呢?长时间使用电,不对电脑进行清理会产生很多临时文件。

C盘空间不足会导致系统运行缓慢,因此我们需要时不时进行清理。本文以Win10为例,为你解答。
第一个方法双击打开此电脑,接着进入C盘。
第一个可以删除【Help】文件夹。

第二个可以删除【Winsxs】文件夹里面的【Backup】。

第三个可以删除的时系统临时文件,查找路径为C:\Windows\Temp。
第四个可删除的是下载的临时文件,可通过
C:\Windows\SoftwareDisribution\download路径找到。
第二个方法还有一个更加快速的方法,鼠标右键C盘,点击下拉菜单选项中的“属性”。进入属性界面,点击“磁盘清理”。

最后在“要删除的文件”下方直接全部勾选,再点击确定,在出现的“确实要永久删除这些文件吗?”中点击“删除文件”,磁盘清理就会开始。

不小心删除了C盘里的重要文件,也不要担心。我们可以通过回收站找回还原,如果回收站找不到我们可以通过专业的数据恢复软件—数据蛙数据恢复软件来恢复。
一、回收站还原删除文件双击进入回收站,找到被删除的文件,鼠标右键点击“还原”即可。

这个方法适用于电脑新手,或者在回收站找不到相应的删除的文件时,该软件可以扫描C盘上的数据,从而恢复被删除的文件。
操作方法也很简单,基本的扫描、预览、恢复三个步骤即可。
01步骤一:下载完软件打开软件,再首页面依次选择需要恢复的文件类型和需要扫描的硬盘即C盘,再点击扫描按钮进入下一步。

步骤二:初次扫描结束,预览扫描数据,点击页面左侧“按类型查看”下的文件和对应的文件格式,然后在右侧找需要恢复的文件名称。
如果没有找到就再扫描一次,点击页面上方的“深度扫描”就可以,等待一段时间就好。

步骤三:等待深度扫描结束,继续查找文件,最后确定需要恢复的文件,直接勾选这些文件,再点击下方的恢复按钮。
到这一步就可以选择恢复文件存放的硬盘位置,这里注意不要放在C盘上即可,如果放回C盘可以会导致恢复文件损坏哦。

C盘的哪些文件可以删除?这些文件删除了可以大大减轻C盘的储存压力。其次如果不小心误删了C盘上的文件后,我们也是可以在回收站找回或者借助数据恢复软件恢复的,车到山前必有路。
往期推荐
文档被删除了怎么办?这两种方法有用
Win7、Win10如何显示文件后缀名?
,