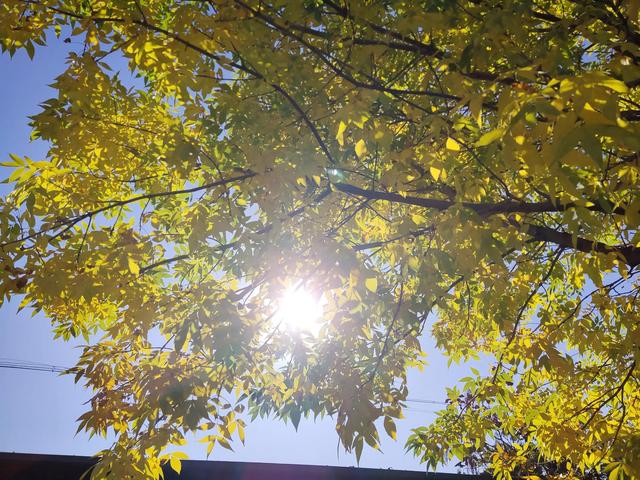简洁是高效工作的前提,如何将我们的电脑桌面发挥它的最大作用,下面以Windows 10为例介绍。

看似平平无奇,这就是今天介绍的
01.Win10自带的磁贴功能收纳快捷方式使用之前需要先设置“开始”页面。打开设置→个性化→开始→使用全屏开始屏幕,勾选“使用全屏开始屏幕”和“在开始菜单上显示更多磁贴”。右键单击需要添加到此磁贴的应用,选择“固定到开始屏幕”,即可添加应用至磁贴中。如下图所示:
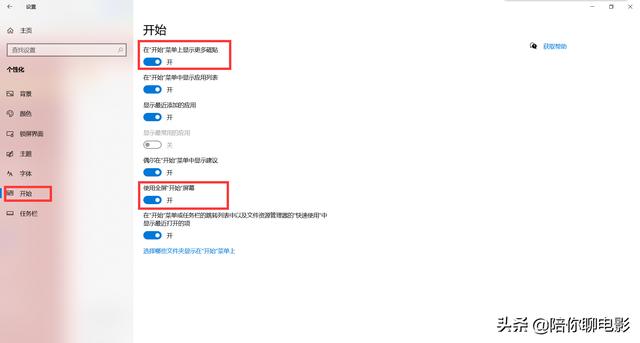

将经常使用的软件添加至磁贴,桌面可以做到几乎没有一项图标,可以不像我那样,大可只新建一个文件夹,用来存放临时文档。
02.Win10多窗口分屏——让操作更简单在工作的时候经常需要来回切换多个窗口,而来回切换即费时间又容易弄混,在Win7和Win10系统都存在这个分屏功能,支持二/三/四屏分屏。分屏之后的各窗口互不影响,独立工作。使用方法:拖住窗口移动至桌面上下或左右边缘,即可实现分屏操作。


如上图所示,拖动之后,一边窗口会自动缩小,另一边由你选择其他窗口进行补充。除了通过鼠标拖动窗口来实现分屏,还可以通过「Win键 ←/→」的方式来实现:在当前的页面按下「Win键 →」,窗口就会自动向右缩小为原来的一半,同时左边空白的部分可以选择其他窗口进行补充。
如果已经处于二分屏状态,则可通过「Win键 ↑/↓」来开启三/四分屏。使用方法同样简单,选中二分屏中一个页面,按下「Win键 ↑/↓」即可实现。

任务视图是一个在Windows 10中首次引入的任务切换器和虚拟桌面系统。任务视图允许用户快速定位到已打开的窗口,快速隐藏所有窗口并显示另一个桌面,以及管理多个监视器或虚拟桌面上的窗口。单击任务栏上的“任务视图”按钮或从屏幕左侧滑动将展示所有窗口,然后允许用户切换这些窗口,或者切换多个工作区。(来自百度百科)

一台电脑当作多台电脑使用,相当于有了一台“虚拟电脑”。将电脑桌面按用途分为工作桌面、写作桌面、游戏桌面、摸鱼桌面。按快捷键「Win键 Tab」即可在最顶部看到桌面选项,点击「 号」即可创建新桌面。
Tips:工作(摸鱼)专用快捷键
Win Ctrl D:快速创建新的桌面并切换过去Win Ctrl F4:删除当前使用的虚拟桌面Win Ctrl ←/→:快速切换到相邻的左右桌面
熟悉掌握这些快捷键,可以大大提高工作效率和摸鱼速度。
04.Win10中隐藏的剪切板——Win V貌似在以前的系统里并没有剪贴板功能,而在Windows10中内置了该剪贴板功能,在剪贴板里你可以看到最近复制粘贴的文字和图片。同时你也可以选择关机时是否清理剪贴板里的内容。快捷键:「Win V」

- 「Win i」打开Windows的配置窗口
- 「Win A」打开Windows的通知中心
- 「Win D」一键显示桌面,将所有的窗口最小化
- 「Win E」快速打开资源管理器——“我的电脑”
- 「Win L」一键锁定电脑屏幕
- 「Win Q/S」快速打开Cortans搜索框
- 「Win 数字键」一次打开固定在任务栏的软件
- 「Win “ ”或“-”」使用系统放大镜功能
- 「Ctrl Alt Del」快速打开任务管理器
- 「Ctrl Shift」快速切换输入法
- 「Ctrl 空格」快速切换中英文输入
- 「Alt Tab」快速切换到不同的窗口视图
- 「Ctrl Tab」快速切换浏览器窗口
- 「Ctrl Shift T」一键打开上一个被关闭的网页
- 「Win 句号键」打开系统自带表情符号
- 「Ctrl Shift B」调出Win10的特殊符号面板(比上一条丰富)
- 「Ctrl Shift F」文字简繁体切换
看起来平平无奇,但功能强大到可以不用下载其他输入法。
自带输入法的U/V输入模式




自定义设置:导入词库和自学习、编辑自定义短语、人名输入、上下文智能短语抽取

「繁体/简体」快速切换,快捷键为「Ctrl Shift F」

当我们打开很多窗口的时候,想快速将其他窗口最小化,只需要拖动当前窗口快速「抖动」两下即可实现。

感谢阅读,这是2021年的第二篇文章。下一篇带来Win10实用软件推荐。
,