通过按下新的调整图层图标,可以将新的调整图层添加到主文档中。这是非破坏性的,这意味着新的调整层不会永久损坏您的图像。您可以随时返回更改每个调整图层的值,也可以使用图层蒙版在某些位置隐藏调整图层的效果,此外,您可以像层一样删除它们。
由于调整图层在Photoshop中像层一样对待,因此可以更改每个调整图层的混合模式,并且还可以减少每个调整图层的不透明度。这意味着新的调整图层完全没有破坏性和灵活性。
但这些功能不适用于图像>调整应用的调整图层。这对您的图像也有害。

在Photoshop中打开任何文件

为城市图像添加亮度/对比度调整图层。

在向城市图像添加亮度/对比度调整图层时,您将拥有与其关联的内置图层蒙版的亮度/对比度调整图层。使用图层蒙版,您可以在任何地方隐藏此调整图层的效果。

亮度/对比度调整图层是一个非常简单而强大的调整图层。你可以用它控制图像的亮度和对比度。
让我们对这个调整图层进行一些更改,我已经降低了亮度并增加了城市图像的对比度。只需拖动滑块,即可轻松降低并提高亮度/对比度。
这里是值:
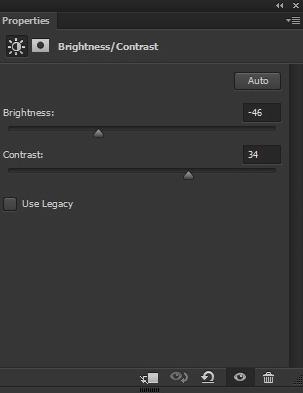
结果如下:

因此,我们增加了城市形象的对比度并降低了亮度。如果要改变效果,只需双击亮度/对比度调整图层即可返回到该效果。您还可以使用图层蒙版在某些地方隐藏此图层的效果。
您已经注意到,Use Legacy Box没有被选中,如果您选中Use Legacy Box,那么Photoshop只会增加/减少每个像素的亮度值,这就是为什么不推荐。
照片过滤器
照片滤镜调整图层用于预热或冷却照片中的整体颜色。它被广泛用于每个照片处理中,您可以使用调整图标来添加它。
要练习此调整图层,请在Photoshop中打开小溪图像。

我添加了一个加热过滤器,以克里克图像。您可以看到我正在使用加温过滤器(85),并且它是Photoshop中的内置照片过滤器。您也可以通过点击颜色图标框选择自己的颜色。
这里是值:

结果如下:

因此,我们将温暖的黄色色调添加到溪流层中。
级别调整图层
级别调整用于调整图像的明暗区域。拖动三个滑块即可轻松调整颜色和色调范围。暗色调的黑色滑块,中间色调为灰色,高光为白色。
在Photoshop中再次打开小溪图像。将水平调整添加到小溪图像以增强溪流的明暗区域。
在这里,我们有克里克图像:

以下是级别调整图层的值:
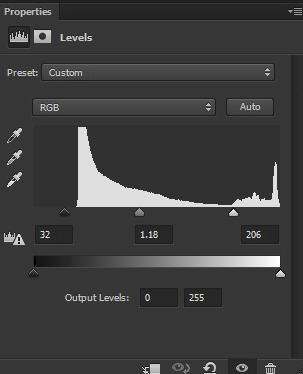
您可以看到要增强黑暗区域,请将黑色滑块向右拖动。对于中色调,将灰色滑块向左拖动以减淡中间调。最后,我将白色滑块向左拖动以减淡高光(更亮的色调)。
结果如下。正如你可以我们有非常体面和小溪的形象不像以前那样沉闷。

接下来,我们有Curves Adjustments图层。它与水平调整图层的作用相同,但它具有单行而不是滑块。您也可以将任意点添加到曲线以直接影响色调范围,而在“色阶调整”图层中则无法这样做。
我们来看看曲线调整图层。

第一件事你会看到一条线,因为色调范围被表示为一个直线对角线基线,如上图所示。
在上面的图片中,我们也有用于阴影(深色调)的红色区域,用于中色调的绿色区域和用于高亮的蓝色(亮起色调)。
让我们更多地了解使用Creek图像的Curves调整图层。

首先点击它在直线上添加一个点。我将它添加到阴影区域,这只会影响较暗的区域。现在按照上图所示放置该行

结果,它只影响了较暗的区域,并使它变暗了一点。但它已经变暗,只有阴影区域不是其余部分。以同样的方式,你也可以通过提升线来减轻黑暗区域。
现在,让我们减轻小溪图像中的亮点。要减轻溪流图像,请在高亮区域上添加一点,然后按照下图所示抬起线条

正如你所看到的,我们已经照亮了小溪的形象。它还没有结束,你可以在阴影,中间调和高光区域上添加许多点。为了减轻该区域,只需提起该线并使该区域变暗即可放下该线。

同样,您可以选择红色,绿色和蓝色通道来影响每种色调。在红色通道中,当您抬起线条时,意味着您正在为图像添加红色色调并意味着您正在为其添加青色色调。所以它取决于相反的颜色(本教程后面你会学到更多关于相反颜色的内容)。
曝光调整层
曝光调整图层用于控制图像的曝光。在曝光调整图层中,您将有三个滑块,曝光调整高光而不影响黑暗区域。偏移调整中间调,Gamma调整深色调而不修改高光。
这里我们有了第一张曝光度更高的图像。

第二个图像的偏移量减少。

伽玛降低的第三张图片。

振动调整层
Vibrance调整图层用于编辑照片的颜色和饱和度。您可以增加和减少图像的饱和度和振动。
在这里,我们再次形成了女孩的形象。添加一个Vibrance调整图层并查看效果。

色调/饱和度调整图层
另一个调整图层是色调/饱和度调整图层。您可以调整照片中特定颜色范围的颜色,饱和度和亮度,也可以同时调整所有颜色。
您可以通过选择颜色列表中的主色同时调整所有颜色,然后移动三个滑块中的任何一个。
图像亮度和饱和度下降。

使用色相。

使用Colorize选项一次着色整个图像。

色彩平衡调整图层
色彩平衡调整图层用于调整阴影以突出显示的颜色。这是非常有用的,并用于所有类型的照片处理。
在我们前往色彩平衡调整图层之前,让我给你一点关于Photoshop中相反颜色的细节。
我们正在使用RGB文件(确保选择图像>模式),显然它会有三种颜色红色,绿色和蓝色。在Photoshop中,三种颜色都有相反的颜色。红色的对面是青色,绿色有洋红色,蓝色的对面是黄色。
练习色彩平衡调整图层打开天空图像(随意打开任何图像)。

向天空添加色彩平衡调整图层。
这里是值:

在上面的图片中,我通过将滑块拖动到所需颜色的方式将颜色添加到中间色和高光。你也可以看到每种颜色都有自己的颜色。
结果如下:

因此,我们有非常美丽的梦幻般的湖景与梦幻般的色彩。同样,您可以为阴影色调添加颜色,我认为您应该尝试查看结果。
渐变映射
另一个重要的调整层是渐变地图。您可以使用渐变贴图将多种颜色添加到不同的色调。它与渐变工具的作用相同。
在Photoshop中打开海滩。

向其中添加渐变贴图调整图层,然后双击它以打开渐变编辑器,然后选择黑色/白色(预设中的第3个)渐变。

阴影区域会影响较暗的色调,我选择了深蓝色。为突出显示,我选择了深橙色作为高光,其余区域会影响中色调。
将渐变贴图的混合模式更改为颜色减淡(总是使图像变亮)。结果如下:

渐变映射与混合模式效果最佳,您可以将渐变映射的混合模式更改为满足您需要的混合模式。另外,尝试减少不透明度,因为有时它会给你更好的结果。
选择性颜色调整图层
选择性颜色调整图层允许您在不影响其他颜色的情况下修改原色。此调整图层至少经常使用,因为大多数人不知道“选择性颜色调整图层”如何工作。
让我们通过一个例子来了解更多。在Photoshop中打开农村图像。

在农村图像中,大部分颜色是黄色和红色。但是它比黄色音色更黄。现在添加一个选择性颜色调整,并选择黄色。这里是值:

在上图中,我们有四个滑块,前三个用于颜色,最后一个是黑色,用于改变所选颜色的整体亮度。黑色的负值会使颜色更亮,正值会使颜色更暗。

上图说明了选择性颜色调整图层的工作原理。你还注意到(在前面的截图中)我已经减少了青色,这意味着我在图像上添加了红色。减少品红意味着增加绿色,最后增加黄色意味着减少蓝色。
结果如下:
现在我认为你对选择性颜色调整图层非常了解。当色调/饱和度和色彩平衡调整图层不起作用时,您可以使用选择性颜色。






