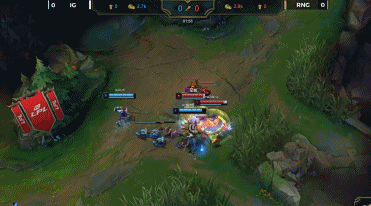建模过程
1.在【上视基准面】画圆。

2.在【右视基准面】画一根样条曲线。(选中样条曲线可以看到控点的箭头,把他拖出来)

2-1.然后标注箭头。

3.【投影曲线】草图上草图。

4.新建【基准面】距离上视基准面:3 。

5.在【基准面1】上草绘,转换实体引用 圆。

6.按住【Ctrl键】点【前视基准面】和【草图2】样条曲线,再点:插入——派生草图。

6-1.正视于,把派生草图向上拖动,并添加两个几何关系。

7.【投影曲线】。

8.【曲面填充】。

9.【曲面填充】。

10.【曲面放样】选择两根边线。(隐藏投影曲线)

10-1.起始/结束约束:与面相切,长度:3 。

11.【曲面缝合】创建实体。

12.在【上视基准面】画圆。

13.【拉伸切除】完全贯穿两者。

14.【圆角】半径:0.9 。

15.添加外观,布景:单白色。

16.完成。


17.用KeyShot简单渲染一下: