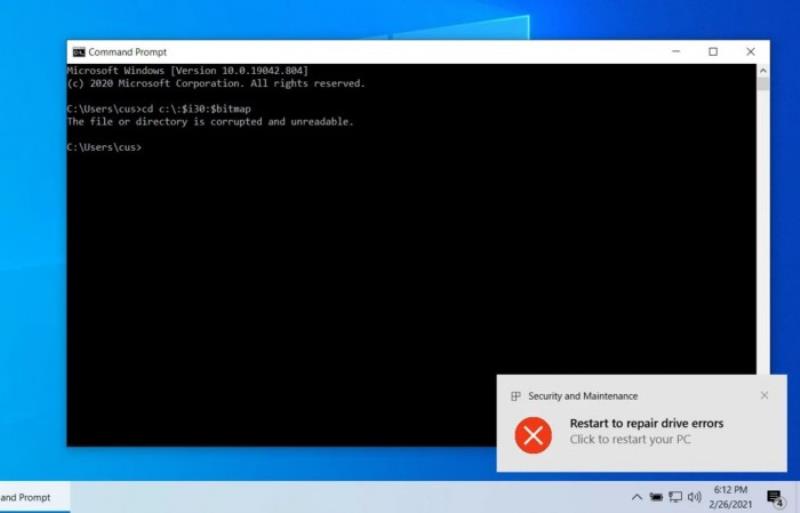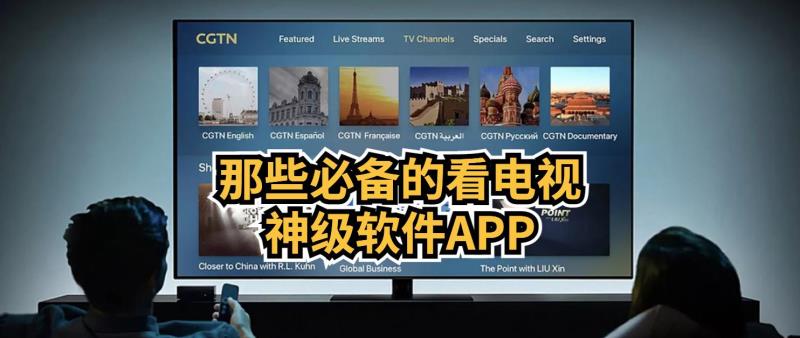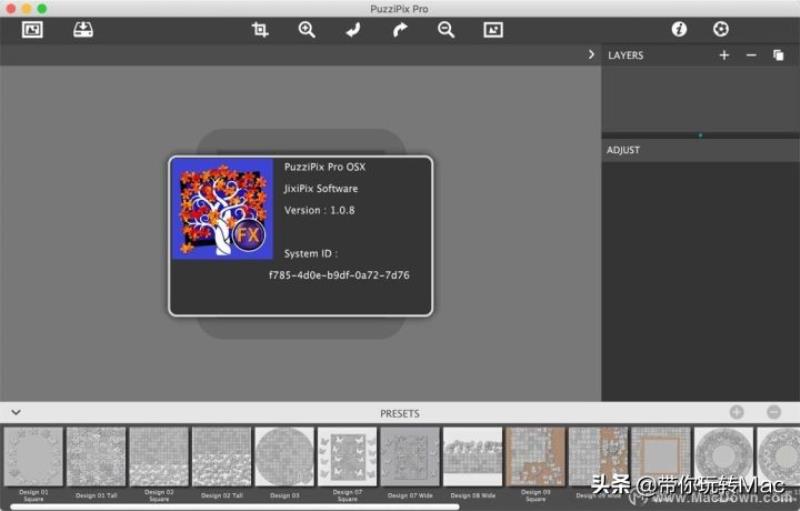漂亮≠好,看多了营销号,我们总觉得领导喜欢酷炫的表格。事实上,在职场浸淫多年的领导,他只想:一眼,清晰、明确地看到他想看的数据,才会满意。然后顺带夸下:这表格做得不错,很漂亮。反之,他只觉得扎眼。(那么会美化表格你咋不去做设计呢?)
所以凭我的四年的经验告诉你:想要做好excel表格,一定要记住:表格是先做干净、再做漂亮。
先把表格做干净
要知道美化只是锦上添花,忘本可不行,表格的最终目的是传达我们想要传达的数据。
【因此在正式美化之前,需要你调整好这些累赘的细节】:
1、去零
谁也不想打开一份Excel表格,满屏密密麻麻的数据扑面而来,里面还掺杂着不少0,把表格里的零值去掉,整个表格会清晰不少。
- 对整个工作表去零
点击【文件】—【选项】,在弹出的【Excel选项】窗口中,选择【高级】,然后找到【在具有零值的单元格中显示零】,并将前面的勾选给去掉。
- 对局部单元格去零
可以使用替换,把表格的零值替换成空或是短横线,为了局部去零,需要把【选项】里的【单元格匹配】勾选起来,否则单元格里只要数字有带0的就会全部被替换掉。
2、去掉####
很多excel小白发现单元格出现“####”之后,大概率都用鼠标一个一个拖拽吧?内容显示不全时,单元格中便会显示出“####”,的确让整个图表看起来既没有信息量又不专业。但我们不可能以后遇到这个问题,都手动一个个搞。
- 解决办法:
利用excel的“格式”菜单——“自动调整行高”和“自动调整列宽”两个功能,或者Ctrl+A全选该表格,在需要调整的行或者列中间双击,防止出现“####”这种尴尬的内容。
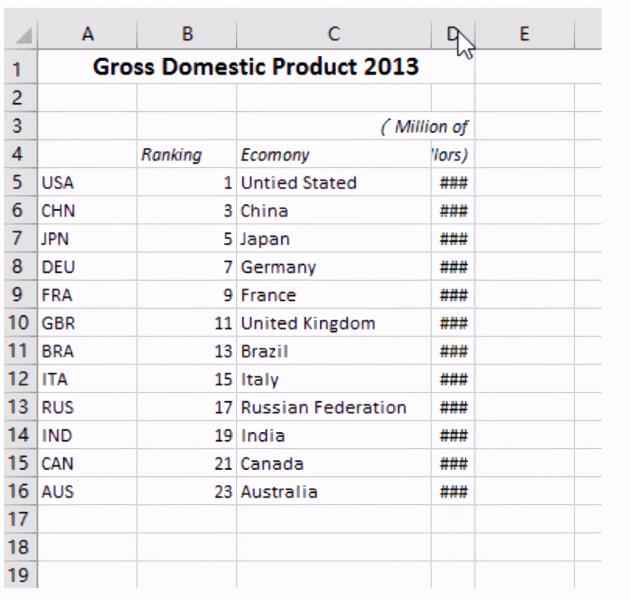
3、快速分开挤成一团的的数据
绝大多数人都会遇到这种情况——从word文档或者其他文档复制粘贴数据到excel,在excel的数据全部挤在一列……你可以笨拙(蠢)的一个一个把它们填充到不同的单元格中,但显然不太现实。
- 解决方法:
其实针对这种“乱成一团”的数据,使用Excel的分列功能,就能完美解决:点击“数据”——“分列”,设置好后你会看到,数据乖乖回到了不同的单元格中去。(省时省力,一次搞定,工作效率就是这么上来的。)
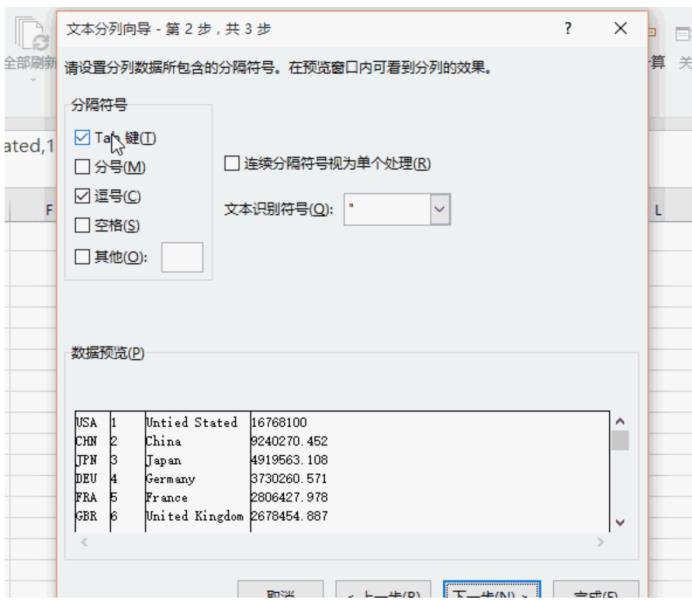
还有设置电话号码显示格式、删除重复值、小数变整数……等等诸如此类,这些碍眼的小细节一定要纠正掉。(如果不知道怎么修改,搜索引擎是个好东西,建议多用。)
【现在我们可以对表格进行最后一步的优化,以做到图表清晰】:
1、数据对齐:老生常谈了,不多赘述。最保险就是数据左对齐,表头合并居中
2、格式一致:
- 保持单元格内数据的字体、字号与格式一致。
- 对于性质相同的表格,格式保持一致。(如何快速统一表格样式?右键点击某工作表的标签,选择“选定全部工作表”之后进行编辑,完成后再点击“取消组合工作表”就行了。)
3、一些细节设置:
- 框线美化:淡色框/填色横纹比无框更靠谱。
- 删除excel灰线:视图——去掉网格线的勾,取消后就没有了灰色的网格线,变成白茫茫的一片。
- 增加行高:标题40、正文30。会使表格看起来不那么拥挤。
- 字体修改:一般可以用微软雅黑(但有版权,未购买企业不能对外使用),阿里巴巴普惠/思源都是不错的免费字体。行、列标题请加粗。
- 图表避免使用倾斜标签
注:以上的操作均为核对完毕数据的准确性后所做的表格美化,一定要确保数据的准确性!再开始美化!!!(敲黑板)别等做完了,发现了数据缺漏重复,刚做好的样式又被打乱。
表格美化升级
1、表格配色
(1)在做表格时,可以遵循的原则是:首行首列颜色最深,间行间列双色分布。
(2)在图表方面,尤其配色上,平时多看一些行业研究报告网站/机构/出版物上的设计:
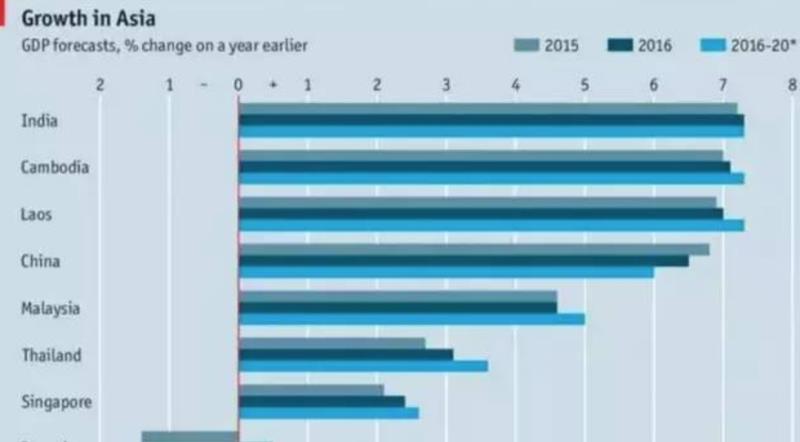
还有一些研究机构喜欢用鲜艳活泼的深浅色对比,也能让人印象深刻:
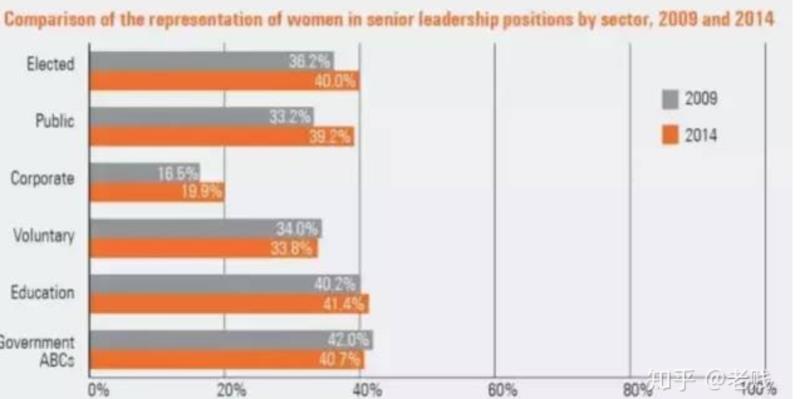
(3)做表时,可以进一些配色网站,吸取其提供的色板颜色。
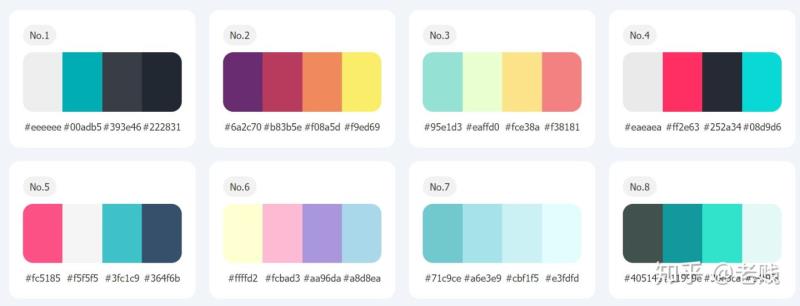
不错的配色网站有:
http://color.uisdc.com/pick.html
http://tool.c7sky.com/webcolor/#character_2
(4)当然更方便的,还是套模板。
一些不错的excel模板网站,免费的有千图网(限制次数)、excel学习网等等,付费的就比较多且更正规,有:包图网、我图网、熊猫办公等等。
2、表格的多样性
图形千千万,为什么总是柱状图?
不同类型的图表有不同的呈现方式,表达的重点内容也不一样。
一般来说,数据通常包含五种相关关系:构成、比较、趋势、分布及联系。
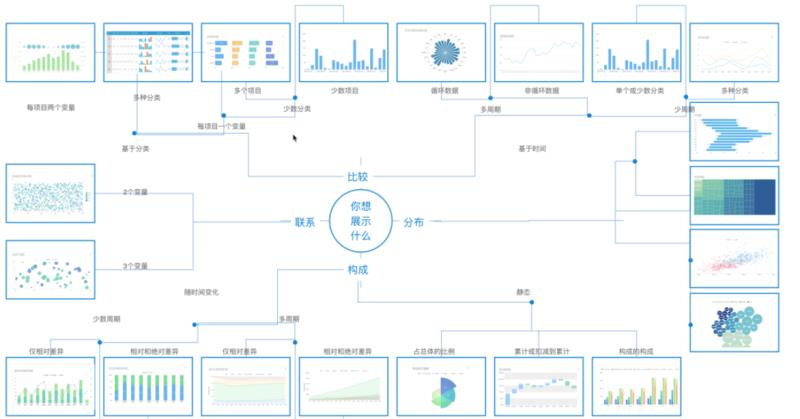
构成——主要关注每个部分所占整体的百分比,如果你想表达的信息包括:“份额”、“百分比”以及“预计将达到百分之多少”,这时候可以用到【饼图】
比较——可以展示事物的排列顺序是差不多,还是一个比另一个更多或更少呢?“大于”、“小于”或者“大致相当”都是比较相对关系中的关键词,这时候会首选【条图】
趋势——关心数据如何随着时间变化而变化,每周、每月、每年的变化趋势是增长、减少、上下波动或基本不变,这时候使用【线图】更好地表现指标随时间呈现的趋势
分布——是关心各数值范围内各包含了多少项目,典型的信息会包含:“集中”、“频率”与“分布”等,这时候使用【柱形图】;同时,还可以根据地理位置数据,通过【地图】展示不同分布特征
联系——主要查看两个变量之间是否表达出我们预期所要证明的模式关系,比如预期销售额可能随着折扣幅度的增长而增长,这时候可以用【气泡图】来展示,用于表达“与……有关”、“随……而增长”、“随……而不同”变量间的关系。
还有一些图表中的小巧思,也值得一试:
1、使用数据条、色阶和图标集来突出显示数据
(1)数据条——有助于用户找到较大或较小的数字。
如在假日销售报表中找到销量最好和最差的玩具。数据条越长,表示值越大;数据条越短,则值越小。
(2)色阶——可帮助用户了解数据分布及变化情况,如投资回报随时间的变化。
单元格具有两种或三种颜色渐变的阴影,这些颜色与最小值、中间值和最大值的阈值相对应。
(3)在由阈值区分的三到五个类别中,使用图标集呈现数据。
每个图标代表一定范围的值,可用代表该范围的图标对每个单元格进行批注。例如,在拥有三个图标的图标集中,用一个图标突出显示大于或等于 67% 的所有值,用另一个图标突出显示大于或等于 33% 且小于 67% 的所有值,用第三个图标突出显示小于 33% 的所有值。
- 步骤:开始-条件格式-数据条/色阶/图标集
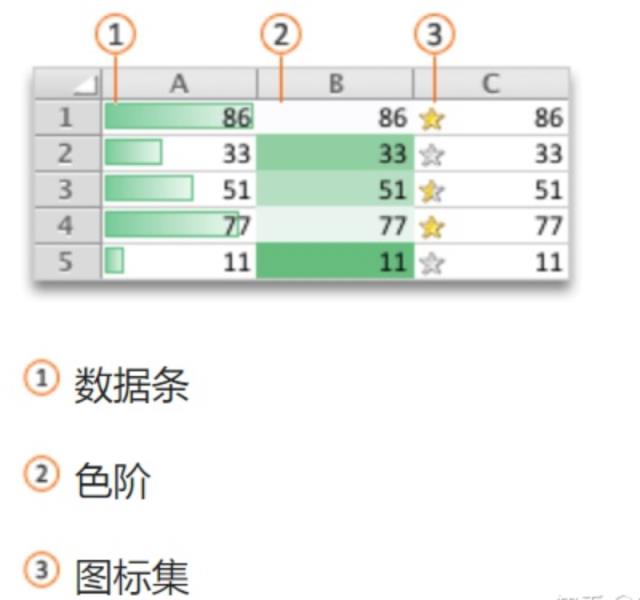
2、迷你图:可以让Excel中有数有图,一目了然,瞬间提升专业度
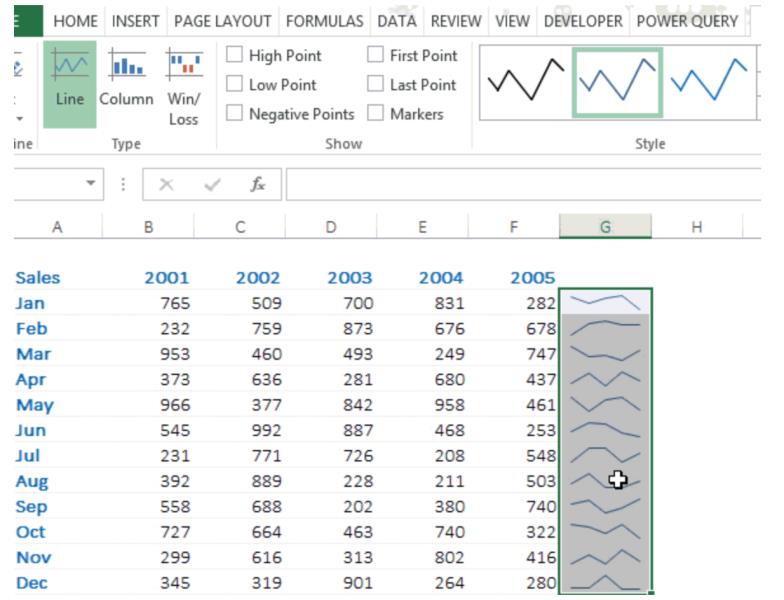
如果你需要直接发送excel,在发送前,检查妥当之后再点击发送,比如:
如果表格过长,那么尽量冻结首行首列。没必要呈现的内容,建议做隐藏处理,而不是删除,这样方便下次修改。
以上是分享我的一些经验,由于写得比较赶,很多细节都没有展开,其实对于表格制作,还有很多excel扩展插件、excel同性质的软件工具,不少我用下来觉得都很不错,后面抽时间再更新。