随机抽题这个需求还是很大的,因为在学校,无论是上课运用,还是开班会活动、学校庆典活动等都会使用。下面通过实例来讲解一个普通教师能掌控的随机抽人方法。今天给大家分享的内容是抽人答题 首先看一下效果图PPT快速完成如何制作抽人答题,超极简操作方式!

像这种随机的抽人答题的效果 用ppt如何实现
接下来看一下具体操作步骤 首先 用word制作一个名单
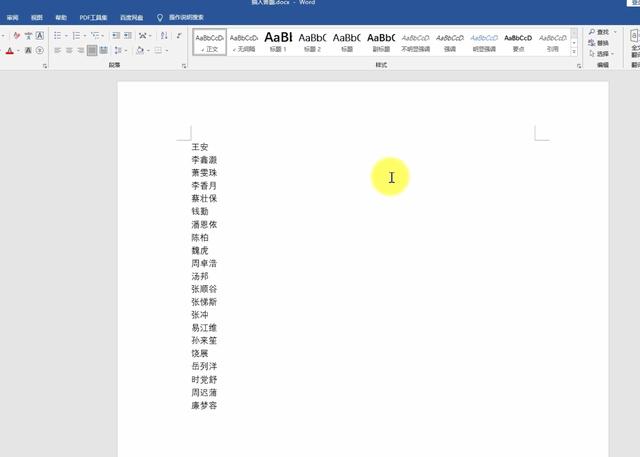
首先 点击工具栏
文件点击左侧打开 点击浏览 在ppt中选择文件选项
选择所有文件
找到刚才
那个word文档

然后就自动生成姓名页面

ctrl a 全选 右键选择
版式中仅标题

然后点击工具栏视图幻灯片模板对标题样式进行编辑 选中
外面框
字体调整为40
调整字体调整字体延伸调整为fee610确定 接着调整文本框
宽度调整文本内容接着点击工具栏格式
对齐
选择水平居中 垂直居中 然后关闭幻灯片模板

全选所有页面 选择工具栏切换把右侧单击鼠标
取消并勾选设置自动切换 然后再点击应用到全部

接下来选择幻灯片放映选项 勾选
循环放映确定

下面再打开幻灯片模板 点击工具栏插入图片 将准备好的背景图片插入
ctrl x 剪切鼠标右键
设置背景格式
点击图片或纹理填充 点击剪贴板

接着插入图片素材 调整素材位置
调整完素材之后 点击工具来插文本框 输入文本内容 调整字体颜色
调整字体大小 调整完成之后这模板就设置完成

点击关闭模板 视图
接着播放 看看效果 按S键可以暂停或继续按ESC键退出

以上就是今天分享的内容 喜欢的可以收藏分享 加关注
,




