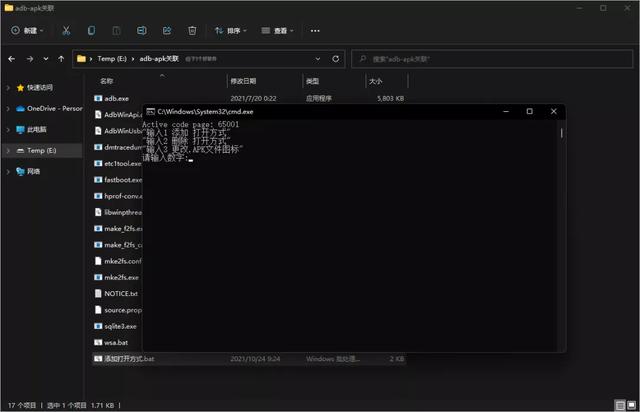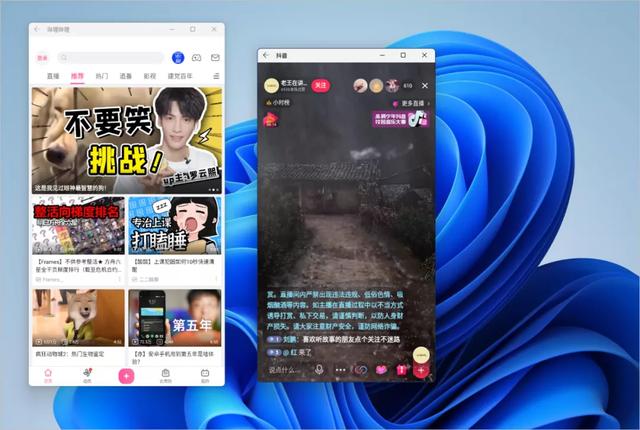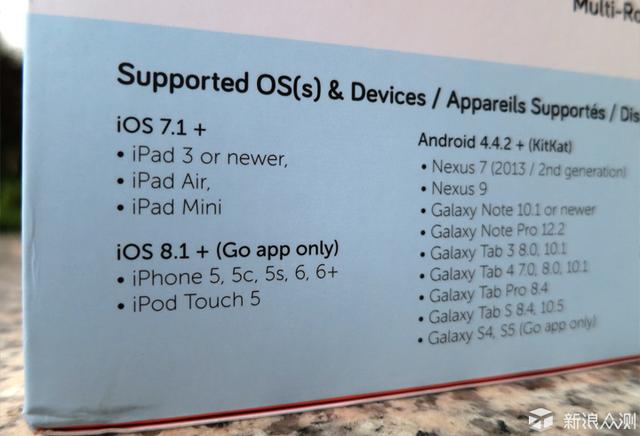大家好,我是Stark-C.
在上篇文章中,我闲着没事瞎折腾,把自己的Windows电脑升级到了Dev渠道(也就是传说中的开发者模式)。然后主要是想体验一下去年微软Windows11发布时承诺的“Windows 11支持Android应用”到底如何,最后的结果关注我的小伙伴可能知道了,其实挺失望的,最主要的是安装啥的都没有问题,但是折腾到最后才发现它的安卓应用商店竟然是亚马逊应用商店。

然而尴尬的就是这个亚马逊商店,我们国内的小伙伴除了连不上以外,主要是它里面的安卓应用也非常有限(目前总共仅1000多个),并且没有一个是我们国内用户能用上的。所以后来幸亏有国内大神发布的有一个侧载神器,通过这款侧载神器,可以完美的安装我们国内任意安卓APK的安装文件。
对于想体验一下Windows 11的安卓子系统的小伙伴来说,正常方法就是和我一样,选择“Windows预览体验计划--Dev渠道”,然后在微软应用商店下载“亚马逊商店”,还必须更改系统设置里面的区域为“美国”,这样做将会十分的麻烦,并且导致系统不稳定。
所以我今天将给大家分享一种非常简单,并且很方便的在我们的Windows11正式版中,就能体验到安卓子系统的方法,当然,前提条件肯定就是你的系统是Windows11,并且需要简单的对电脑设置一下。

使用“Win R”快捷键,在打开的「运行」窗口中直接执行:optionalfeatures,可以打开「Windows 功能」了

然后在「Windows 功能」中勾选“Hyper-V“选项,然后点击“确定”按钮,此时计算机会提示重启,保存好你未完成的工作就可以重启了。此时电脑设置就完成了。
准备工作完成以后,直接进入今天的主题吧!
第一步:安装Android子系统

直接打开网站:https://store.rg-adguard.net
按照上图,在对应的选择框中分别选择ProductID、Slow,在搜索框中输入9P3395VX91NR,点击确定。
然后点击最后一个msibundle文件,就能下载该文件了。(我这边浏览器下载很慢,我是直接复制链接用的迅雷下载,直接满速,一分多种就下载好了。)
下载成功后,我们先要确定把安卓子系统安卓到我们电脑的什么位置。我这里以我们常见的电脑C盘为例,可以这么操作:

首先将msibundle文件移到C盘的WSA文件夹中。(没有WSA文件夹就自己创建一个)

然后快捷键Windows R以打开运行窗口。输入powershell然后按下回车键,这样就打开了Windows电脑的PowerShell。

此时虽说是打开了电脑的PowerShell,但是目前还是普通模式。我们需要将普通模式转至管理员模式,只需要按照上图输入以下PowerShell命令然后按下回车键即可:
Start-Process powershell -Verb runAs

然后就来到了Windows PowerShell的管理员模式。先输入以下命令:
cd C:\WSA\

再输入以下命令完成Android子系统的安装:
Add-AppxPackage 【你下载的msibundle文件全称】
PS:直接在Add-AppxPackage后面复制你下载的msibundle文件名,包括后缀.msibundle

然后系统就会自动安装和部署Android子系统了。

安装好以后就能在开始菜单中看到安卓子系统的图标了。

最后一步,点开我们刚刚安装好的安卓子系统,打开“开发人员模式”即可。
到此,Android子系统的安装完成了!
第二步:安装Android侧载工具这款侧载工具是我们国内的大佬开发的,名字叫做WSA 工具箱,它主要的功能就是安装APK文件、后台APP管理、查看子系统进程以及文件传输。这款工具其实是上架微软商店的应用,所以它也是绝对的安全,我们尽管放心用便是。

如果搜索不到,这个是它的地址:
https://www.microsoft.com/store/productId/9PPSP2MKVTGT

打开默认就是中文。

然后直接通过它安装我们想要安装的安卓APP,当然前提天骄肯定是你在本地下载好了安卓应用的APK安装包文件,我这里是以最新的《什么值得买》APP来做演示。

安装速度个人觉得比手机还要快。安装好了以后就能直接打开,就如和手机上使用一样,并且它还能像电脑自带程序一样,把它固定到任务栏。
到这里,如何自行安装安卓应用也搞定了。
写在最后上面的步骤看似很多,其实一路操作下来,5分钟不到就能完成。就算是第一次操作的小白用户,除了下载那个安卓子系统的msibundle文件需要一点时间,基本上也差不多10分钟就能搞定了。并且对于Windows11用户而言,其实上面的第一步中的打开Windows PowerShell的管理员模式一步就能搞定,那就是右键”开始“图标,直接选择”Windows终端(管理员)“即可。我这边是因为电脑是Dve模式,貌似右键”开始“图标有BUG,所以才用了代码打开。

Windows11的安卓子系统到目前还不完善,对于有些低配电脑,可能还容易引发卡顿,甚至还不如某些安卓模拟器。不过它胜在是微软官方的,安全纯洁无广告。
好了,以上就是今天给大家分享的内容,我是爱分享的Stark-C,如果今天的内容对你有帮助请记得收藏,顺便点点关注,我会经常给大家分享各类有意思的软件和免费干货!谢谢大家~~
,