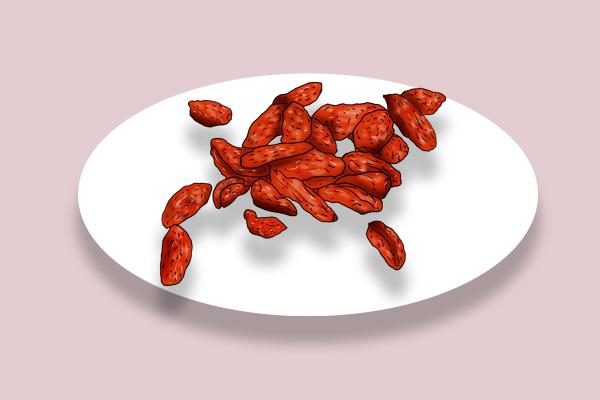这一篇主要讲PS消失点滤镜的基本使用,包括透视面的建立,消失点印章在透视面使用,图片粘贴到透视面的过程等等基础的说明。
主要用到的是PS自带的消失点滤镜,以及外部的室外街道、室内空间以及装饰画素材。
效果图:



原图:


消失点滤镜:

外部素材(练习素材):

现在说一下详细的操作步骤:
一、透视面物品消除
1.将室内场景图拖进PS中,复制背景层,得到背景层副本。选中背景层副本,点击滤镜>消失点。


2.消失点界面中,点击创建平面工具(左边第二个图标),点击电视四角,得到基础平面。

3.拖拽四边中部,将平面扩大至整面墙,稍微调节一下四角,更贴合墙壁面。

4.点击印章工具(左边第四个图标),按住ALT选取附近的墙面,再点击装饰画位置,一点点直到覆盖掉全部装饰画。

5.点击确认回到背景层副本,点击修补工具,选取杂乱的墙面,拖拽至正常的墙面部分,可以分为几块拖拽修补,修补完成,就可以得到空白墙面,如下图。



二、透视面物品添加
1.先做一个透视平面,重复“一、”中1、2、3步骤即可,得到下图。

2.点击确认后,退出滤镜。将装饰画素材拖进ps,格式化后复制装饰画。点击滤镜>消失点,ctrl V粘贴进消失点界面。

3.用鼠标拖动装饰画,进入透视面范围后,图片会自动变换到合适透视效果。挪动到合适位置后,点击变换工具(左边第六个图标),将图片调节到合适大小。

4.点击确认,退出滤镜。在每个画左边做一个梯形,用边框颜色填充,作为侧面。


5.装饰画图层下,新建一个图层,画上按照电视的阴影效果,给装饰画每张图,加上阴影部分。

6.除此之外,可以在装饰画图层上,添加一个剪贴蒙版,用灰色的柔性画笔,透明度10%,涂抹每张图左边。


7.涂抹好后,添加物品的完成了。

三、透视面里的物品克隆
1.将街道素材拖进ps中,复制背景层,得到图层1。

2.点击滤镜>消失点,切换到消失点界面。

3.点击创建平面工具,点击其中一个边缘清晰的楼层4角,得小平面。

4.拖拽小平面4边,得到覆盖至最大的平面。


5.用选框工具,选中要克隆的位置;在点击仿制图章工具,一层层仿制上去(注意窗户位置)。

6.复制好后,点击确认回到图层。边缘部位还有很多毛糙的地方,可以这个时候再用仿制图章工具,一点点克隆边缘位置,消除毛糙的部分。


7.消除好毛糙和缺失的部分后,克隆就完成了。


如需练习素材,可在关注我后,私信:"消失点"自取。
,