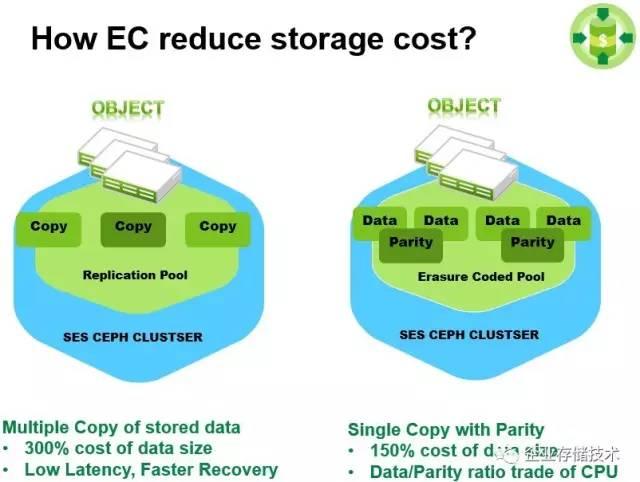作者:比你多活一天
前言
四月对老司机来说最悲伤的事情估计就是多家网盘关闭的新闻了,想必硬盘价格也会乘机上涨一波了吧。
大妈这边也已经有不少关于自建 NAS 的攻略了,其实我的建议还是不想折腾的就买成品 NAS 就好了,群晖还是很好用的,预算够的话尽量选择 x86 架构的型号,新版本的容器功能大大提高了 NAS 的可玩性。
虽然已经有几位大大发过了路由/NAS一体机打造攻略,不过基本都是使用了虚拟化的方案,难度略高了点,而且基础投入还是挺大的(然而我这个也不算便宜)。
这次我的目标是教会大家打造自己的 NAS 路由器一体机,而且不需要用到虚拟化,保证小白也能学会。
注意:最好有一定的英文基础,或者仔细看图操作即可达成基本目标。
硬件
因为要打造路由功能,所以双网口是必须的了,不需要路由功能的话单网卡也足够。由于个人最初的目标只是打造一个轻型的服务器同时提供路由功能,所以选择的硬件是没有考虑 RAID 的。
整体配置为我大华强北 Intel Celeron J1900 准系统,光威 Msata 64G SSD,光威 DDR3L 1600 4G,日立 7200转 1T 2.5 寸硬盘。
接口有 2 个 Realtek 千兆网卡,2 个 USB3.0 2 个 USB3.0 共 4 个 USB 接口,内置一个 sata 接口,一个 msata 接口(均为 sata2 规格),一个半高 min-pcie 接口, 支持 VGA 与 HDMI 视频输出。

可以看出体积还是相当迷你的,电源是外置电源适配器 DC 供电。整体做工还算可以,不过线材布局没有品牌货好,机箱安装时只能大力出奇迹。

2.5 寸硬盘安装比较麻烦,由于是安装在主板下方,需要完全拆开机器才能安装,而且 sata 线也不好拆。看在价格的面子上,也不是不能用了。

J1900 的性能对我的目标来说是足够了,关于 CPU 性能可以在下面网站上输入型号对比,心里有数即可。
Intel Celeron J1900 vs G1820
发热方面由于是无风扇设计,机箱摸上去还是有些温度的,一般负载下 BIOS 中查看温度在 50 度左右,估计高负载下还是得弄个风扇吹一下。幸好也算是工控板了,也许大概应该可能会比较耐操吧。
关于硬件的建议:
使用小容量固态硬盘单独安装系统,与数据盘分离,需要重装系统时可以避免操作分区失误造成数据丢失。(撸完就删的可以无视)基于这个原因,推荐购买支持 msata 的硬件,可以节省硬盘位。
如果目的是做长期存储或重要资料强烈建议组建 RAID,至于软 RAID 是否安全,我只能说群晖家用也是用的软 RAID。基于数据安全考虑,最少 RAID1(撸完就删的可以继续无视)。
由于进阶中需要使用容器技术,所以必须 64 位 CPU。
安装
ClearOS 是基于 CentOS 的一个 Linux 发行版,目标是打造一个企业或家用级别网关、服务,包括有基本的路由功能,VPN 组建,文件共享等功能。
ClearOS – OS for your Server, Network, and Gateway Systems
ClearOS 有收费和免费的版本,免费版本是社区版,其中也有一些应用(类似群晖的应用套件)是需要付费才能使用的,免费应用对家用和一般企业使用来说是完全足够的。在官网上找到社区版的下载地址,或者在这里下载-->百度云盘分享地址
Rufus - 轻松创建USB启动盘
下载好安装镜像之后,使用 Rufus 将镜像写入到 U 盘制作安装盘。需要注意 ClearOS 在我的机器上不支持 UEFI 启动安装,如果不能确认也不想花时间测试的话,保险起见制作启动盘时选择 MBR 模式,并且主板 BIOS 中也要做相应的设置。(需要在 BIOS 中找到引导相关的选择选择 legacy and uefi 或者 only legacy 模式)

使用启动盘引导进入安装向导,在这个画面选择第一项进入安装向导。

这里可以在语言选择中选择中文,不过仅仅是安装向导中是中文

需要组建 Raid 或者按前面建议的数据盘与系统盘独立的朋友则需要手动分区。使用单块硬盘安装或者撸完就删的朋友就可以无视,默认自动分区即可。

点击『安装位置』可以进入以下界面。

由于手上的硬件无法演示组建 Raid 的操作,所以在虚拟机中演示。对于新手需要注意记住硬盘的型号与系统识别的设备名对应关系,以免操作错误。
注意:Linux 中的路径是不含盘符的。在 Linux 中硬盘分区不会对应有类似 Windows 中的 C盘,D盘,可以简单的理解成磁盘分区挂载好之后只是一个文件夹(一切皆文件——Linux 的基本哲学之一,虽而并不全是)。
可以看到上图中有三块虚拟磁盘,分别为 sda sdb sdc。假定我现在需要安装系统到第一块硬盘,也就是 sda,然后将剩余的 sdb sdc 组成 RAID1,先选择全部的硬盘。如上图所示,被选择的硬盘图标右下会有一个对号的标识。
首先将启动硬盘设置为独立的系统盘,这里我想将第一块硬盘 sda 作为引导盘。实际中则需要根据硬盘型号容量来判断目标硬盘。点击『完整磁盘摘要已经引导程序』可以打开设置,按需要设置好启动硬盘并关闭。

选择『我要配置分区』后点击左上角的完成按钮,可以进入到下图的手动分区界面。

点击『点这里自动创建他们』,分区向导会自动将所有的硬盘加入 LVM 并分区。不过我们需要根据需要修改一下。(如果硬盘上已经有分区了,请先删除掉识别到的分区。)

由于 /boot 已经是在计划的目标磁盘上,所以不做改变。选择 swap 然后修改设备类型为『标准分区』,然后点击设备标签下方的『修改』按钮,在弹出窗口中单选 sda 磁盘。


点击选择按钮后窗口关闭,然后选择用鼠标点击 『/』 。可以看到 swap 已经在 sda 磁盘上面了,标识为 sda3 分区。
注意:关于 swap 分区,对应 windows 系统的功能应该是虚拟内存了,如果对这个不了解的话按这里操作即可。

然后选择 『/』 分区的设备类型为标准分区,期望大小输入 17 GiB,同样在设备中单选 sda 磁盘。选择完成后用鼠标点击一下 boot 或者 swap 即可看到最后的结果。(截图中的 swap 大小是因为截图时没注意输入 『/』 分区期望大小造成的)

可以看到当前的三个分区都是在磁盘 sda 上面了,然后来添加 RAID。 点击窗口左边中的加号,假设我们将组好的 Raid 磁盘挂载在根目录的 data 文件夹。


添加好挂载点 data之后,修改设备选择中的磁盘,这次要选择剩下的 sdb 与 sdc 磁盘。然后选择设备类型为 RAID,RAID 级别选择 RAID1(冗余)。

最终的结果就是上面所示了了,关于 LVM 还有其他的文件系统等资料就不一一介绍了,有兴趣的值友可以自行 必应一下(百度药丸)。
点击左上角的『完成』按钮,会有一个确认窗口,选择接受后就可以回到安装向导主界面继续安装了。

最后一步就是要设置一个 root 密码了,剩下的就是等安装完成了。

安装完成后会有提示可以重启,最终重启后可以看到系统的默认界面,在这个界面会显示 web 管理页面的地址,需要注意的是地址是 https 协议。

安装注意事项:
-
记清楚磁盘标识与磁盘型号对应的关系,避免选错硬盘。
-
C
learOS 的 WebGUI 并没有提供创建 RAID 的操作,因此在安装向导中配置好对新手来说是最容易的。对 Linux 熟悉的朋友也
可以在安装系统后手动创建 RAID。