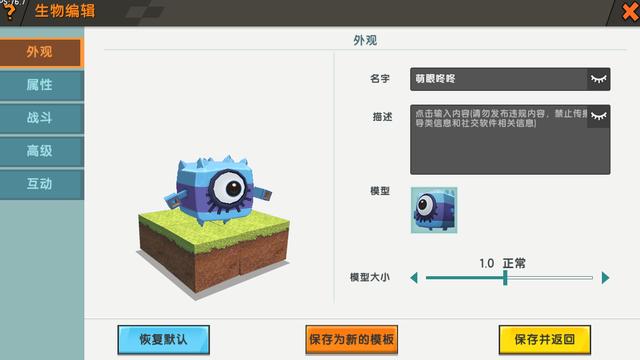Camera Raw是大家最熟悉不过的RAW文件处理工具了,随着近几次更新,Camera Raw的功能性越来越丰富,除了原有的调节内容,Camera Raw的调节独立性也越来越强,一些原来借助于PS实现的功能现在在Camera Raw中也有体现。下面笔者就为大家带来了五个Camera Raw在最近几代版本中更新的小功能,希望能对大家修图有所帮助。

·全景合成 畸变控制比PS中更出色
首先,我们从Camera Raw中两个最新更新的图像处理合并功能开始说起。全景合成和HDR合成功能是Camera Raw在9.0之后才更新的功能,这两个功能独立于PS的照片合成和HDR合成功能,可以利用RAW文件合成全景图片或者HDR图片,而且最为重要的是,合成之后的图片为DNG格式,也就是通用RAW文件,后期依然可以使用Camera Raw进行无损调整。
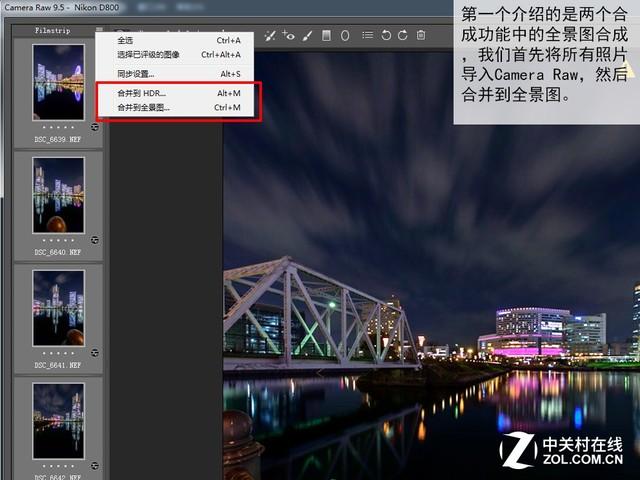
全景合成和HDR合成是两个非常好用的合成功能(本文配图建议点击查看大图)
对于全景合成,我们之前有过一定的介绍,下面我们来看一下这个功能的具体应用。使用全景合成需要有前期的拍摄准备,前期拍摄时我们需要按照标准的接片步骤进行,也就是使用手动曝光和手动对焦,然后水平接片。接片拍摄完成后,我们将所有的RAW文件统一导入Camera Raw中打开,然后进行接片操作。
我们可以看到,接片时,电脑会首先生成一个小尺寸的预览图,让使用者判断是否继续进行接片工作。然后我们选择DNG文件的保存地址,电脑就会自动进行接片工作。值得注意的是,使用Camera Raw接片时,需要更大的内存和缓存盘,因此应该慎重选择接片的原文件数量。完成这一步之后,就是等待的过程了,在Camera Raw下接片速度其实要快于PS中,但是需要更高的配置。

接片时,会首先生成预览文件
接片成功后,有非常重要的步骤就是去除畸变。新版的Camera Raw提供了很好的畸变校正,并且具有自动裁剪功能,这一点要比PS中的接片操作更加简单。更为重要的是,使用Camera Raw接片,电脑会自动识别相机的镜头校正,因此畸变控制要更加出色。

接片成功后,得到的还是RAW文件,可以继续使用Camera Raw进行其他调整
从实际应用上,Camera Raw的接片效果要好于PS本身的接片,而且只要配置能够满足需求,其实Raw文件接片速度会更快,而且畸变会更小。所以对于经常合成全景照片的用户,更加建议使用这个新功能。
·HDR合成 基于RAW文件画面更干净
下一个功能是HDR合成功能,我们知道PS具有自带的HDR合成功能,可以将多张照片自动合成为HDR图像,但是这个方法普遍会有边缘高光明显、图片失真化严重的问题。而新版本的Camera Raw也具有了基于RAW文件的HDR合成功能,而且合成后格式为DNG的通用RAW格式。

HDR的使用方法和全景合成是一样的
在使用时,和全景一样我们需要首先一次性导入所有的照片进Camera Raw,然后使用HDR合成功能,就能将多张照片合成为一张HDR后的RAW文件,我们可以正常对其进行调整。需要注意:使用RAW文件进行接片,我们必须要有包围曝光的几组照片,而不能是单张RAW文件修改曝光后的图片。

合成速度上,HDR速度比全景合成快很多
不过其实大家可以发现,Camera Raw中的HDR并非完全独立合成图片,合成时一部分HDR效果源自于合成后的文件,而很多调整则来自于本身参数的调整。因此使用这种方式合成HDR,调整后的文件并非我们PS中见到的特效效果,需要加上一些曝光调整内容才能出现较好的视觉效果。当然,在合成时电脑会使用自动模式来自动平衡光比,我们也可以自行修改参数。

可以看到,其实Camera Raw的HDR可以理解为参考调整
所以,相比于全景合成,HDR合成的力度并不大,有时候和单张图片使用渐变滤镜的调整效果差异并不明显,但是这的确是整合了大量亮度信息的全新图片。由于RAW文件本身具有较高的调整幅度,因此对于一般的环境下,这种合成的实际应用价值还是很高的。使用Raw文件接片,最大的意义在于照片的噪点更少,而且不会出现大量的高光边缘,这是PS中HDR效果所做不到的。
·直方图控制 另一种曝光调整模式
在最近的Camera Raw中,还有一个隐藏的小功能,我们可以直接拖动直方图,就可以完成对照片曝光的控制。这对于不熟悉高光阴影调整的朋友是一个福音。

通常,我们更希望直方图分布靠近中间(但并不绝对,需要我们根据实际照片来确定)
在说到调整直方图之前,我们还是先来说一下什么样的直方图才是表现力最强的。直方图提供的是图像的亮度信息分布,直方图的左侧代表亮度为0,用黑白来看就是黑色,右侧为亮度最高,用黑白来看就是白色。所以,为了让照片更符合人眼的审美感受,我们应该尽量让直方图从左到右布满整个直方图区域,而且“峰值”位于直方图中部,成山峰状。

对于不熟悉下面调整内容的用户,现在Adobe允许用户直接对直方图进行调整
因此,在有了直方图直接操控功能后,Caemra Raw直接将直方图分为5个区域,我们选择某个区域,直接拖动就能改变曝光量,从而更好的控制图像的整体曝光。实际上,这种调整还是对应到例如曝光、高光、阴影等调整,但是与数据调整不同这种调整是由软件自动进行的。当我们对于基本调整中的参数选择摇摆不定的时候,试试直接调整直方图有时候有不错的效果。
·去雾功能 傻瓜模式但帮助很大
下面我们看一下Caerma Raw在去年加入的去雾镜功能。这个功能笔者之前写过一篇文章作为介绍,这里我们再来讲一下这个功能的具体使用方式和适用场景。

去除薄雾的功能比较简单,只有一个调整功能
对于去雾功能来说,Camera Raw的展现形式很简单,但是并不是所有的雾霾都能够用去雾功能去除的。去雾功能的原意是去除薄雾,也就是消除画面中的“起雾现象”或者由于微量雾霾造成的画面不清晰。所以从原理上来看,去雾功能类似于一个高级的对比度滤镜,可以提升对比度,提高反差,并且提高饱和度。

使用去除薄雾之前

使用去除薄雾之后
使用去雾镜功能,首先要确定画面中没有过分的黑白对比,如果有色彩溢出或者大量欠曝过曝,使用去雾功能会使得画面变得很糟糕。不过对于轻微起雾的片子,去除薄雾滤镜的优势在于可以独立于对比度、曝光调节之外进行调节,使得照片的后期空间进一步扩大。这是去雾滤镜的优势所在。

去除薄雾功能最大的优势在于提高画面基础调节的自由度
去除薄雾虽然操作简单,但是意义还是很大的,这样可以让我们的基础参数调整更加自由,等于为我们的RAW文件调整增加了一个调整维度,在需要大量操作的修片时,多一层维度会有很好的帮助效果。
·径向滤镜 可以更加强调画面主体
最后一个功能我们来介绍一下径向滤镜的使用。径向滤镜在Camera Raw里算不上新功能,但是经常倍大家忽略。Adobe官方对于径向滤镜的解释是“用以突出画面主体”,说明径向滤镜在人文摄影中有着不错的使用效果。

径向滤镜类似于渐变滤镜,但是用来区分主体更加实用
在使用上,径向滤镜的使用方法类似于渐变滤镜。但是渐变滤镜是按照鼠标划定的渐变线进行参数过渡,而径向滤镜的调整内容为椭圆选区内部或者外部,过渡范围为选区的边缘羽化程度。从操作上看,可以选择调整内容针对选区内的画面,也可以针对选区外的画面。

相比与渐变滤镜,径向滤镜的过渡更硬,但是调整内容基本一致
使用径向滤镜,可以用于人像、小品、风光等多方面,更加适合有规律的局部调节,相比于渐变滤镜,调整内容更加局部化,但是边缘要比调整画笔更加规律。使用径向滤镜,还可以模拟自然光线的效果或者局部虚化效果(例如移轴),从而制造更多的创意调整。

径向滤镜调整前

径向滤镜调整后
笔者今天介绍的几个Camera Raw功能,基本上都是最近才更新的最近功能,而且对于大家的图片后期有比较大的帮助。当然笔者今天的文章主要是功能介绍为主,究竟这些功能怎么应用才能更为强大,还需要大家在后续的后期修图中慢慢摸索,毕竟工具只是一个手段,如何使用还是要看使用者的合理应用。
,