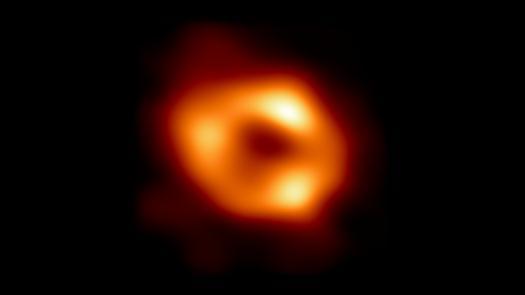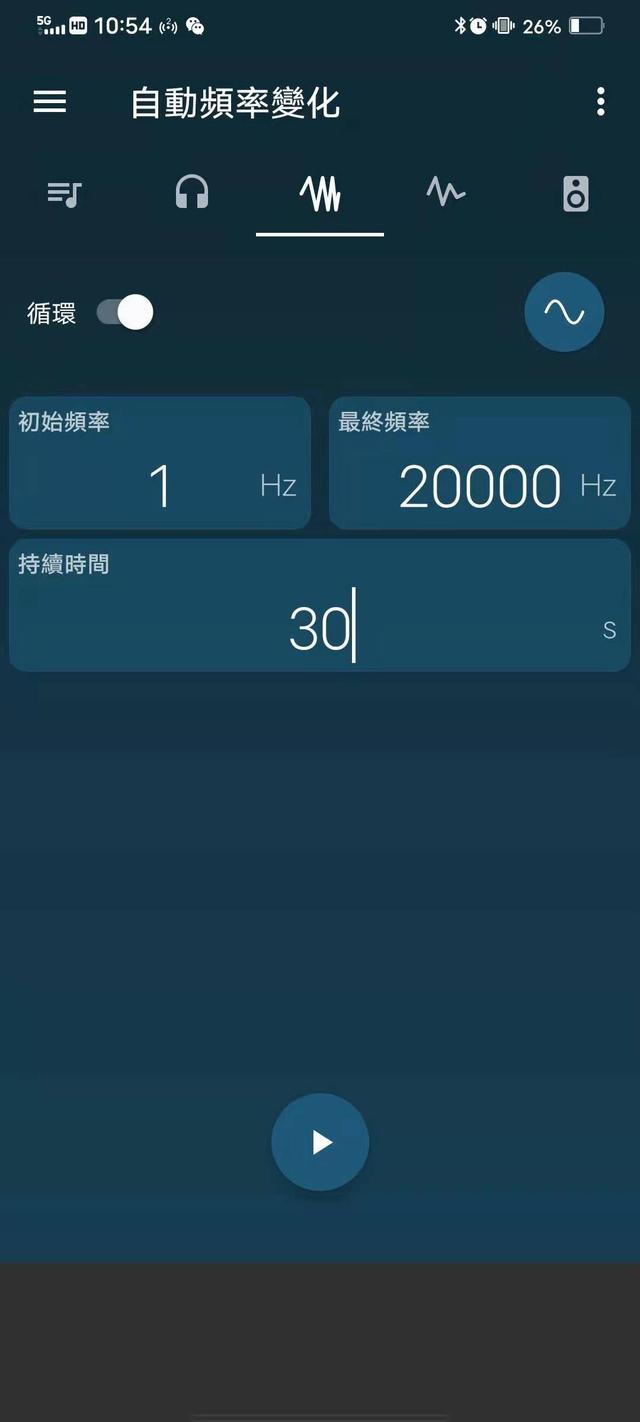常言说:一白遮百丑。美女最怕的就是暗黑的油光脸,而相机总是把人像拍得太真实。如果遇到这样的情况,学会下面这招,你女朋友会给你加分不少。
最快速简的方法,完成80%的工作
我们在拍照时,天气稍一热,对于油性皮肤就容易出汗,拍出来的效果效果就是油光脸,比如下面这样的照片。

照片来源网络
在后期要精细处理这样的照片是需要花费很多时间,技术难度也比较高。如果是应急,给大家介绍一个简单的方法只需要1分钟就能实现下面的效果。

皮肤变亮了,油光也不见了。这样的效果基本也完成了80%的工作。如果你想进一步调整,就需要磨皮的工作了,这个工作不能偷懒,需要一步一步慢慢地调整。关于磨皮的文章我们讲过很多。双曲线磨皮是什么?新手能掌握吗?
操作方法,简单三步完成
第1步,提亮皮肤。原图曝光不足,画面太暗,我们首先要解决的问题就是把皮肤变亮,美女最喜欢白皙透亮的感觉。

打开通道面板,点面板下面第一个虚线的小圆圈按钮,把通道变为选区。然后在工具面板中把背景色设置为白色,按键盘上的“Ctrl Del”键,将选区填充为白色,再按“Ctrl D”键取消选区。
为何要用填充白色,而不直接用曲线工具提亮呢?下面我们对这两项操作的效果做一个简单的对比。

使用曲线工具直接提亮的效果,人物皮肤油光效果更加明显,皮肤色彩不自然,还需进一步调整。

直接填充白色的效果,皮肤效果更真实自然。
第2步,去油光。

按照第1步的方法,我们再次用通道,把画面亮部变为选区,然后用工具面板中的吸取工具,在人物面部找一个中间色的颜色,点一下鼠标,把前景色变为我们选择的颜色。接着在图层面板中新建一个图层。

选择工具面部中的油漆桶填充工具,把选区填充。接着把图层面部的不透明度设置为40%左右。

按住键盘的Alt键,在图层面板中在新建一个蒙蔽工具,把工具面板的前景色设置为白色,然后用毛笔工具在有油光的地方涂抹就可以了。笔触的大小可以通过键盘上的“[”、“]”来控制画笔的大小。

调整的最终效果如图,实际上到这一步,对提亮去油光已经完成了。如果你对人物的肤色不满意,可以做进一步的调整。
第3步,改变人物肤色。

在图层面板中点调整图层按钮,选择“自然饱和度”,在属性面板中你可以增加自然饱和度和饱和度的设置,让人物的皮肤有一点色彩倾向,效果更好。
总结:
整个操作过程可以简单总结为3个关键步骤:
1.用通道选择亮部区域选区,并填充白色,让皮肤变白。
2.再次用通道选择亮部区域选区,新建一个图层,然后填充选择好的皮肤色(中间皮肤色),设置图层面板的不透明度40%左右。在新建的图层中增加蒙板,用画笔擦出油光的部分。
3.整体调整人物肤色,方法有很多,选择自己习惯的方式。
整个过程熟练的话,应该在1分钟内能搞定。你学会了吗?如果你要原图,练习,可以加狼妹xichang8023,回复:素材图。狼妹就会发给你原图。
,