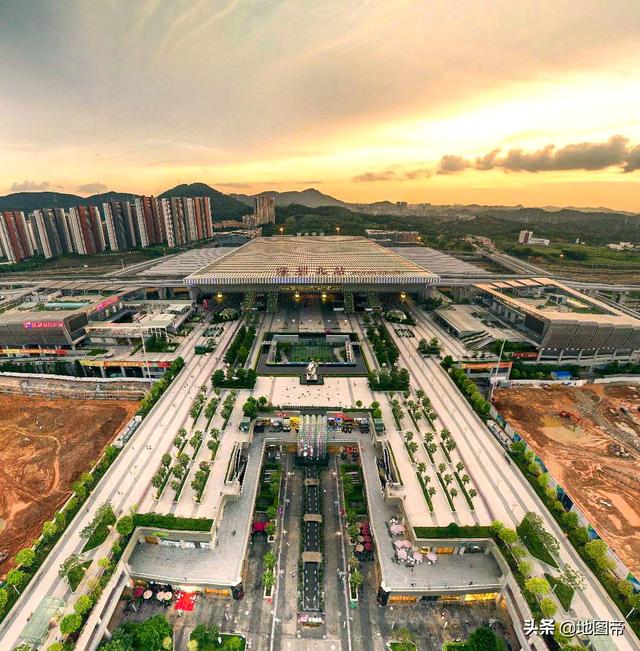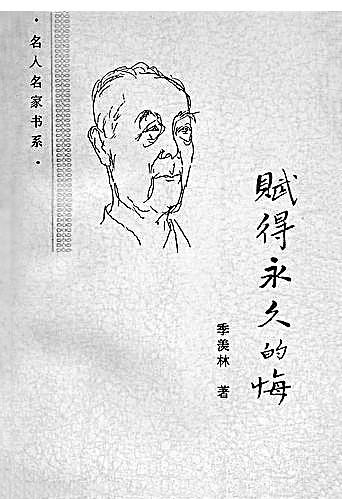当我们在制作PPT幻灯片的时候,需要设置的东西特别多,但是最先需要设置的就是PPT的页面大小,先确定了幻灯片页面的大小规格,然后再填写幻灯片的内容,统一的格式会让PPT看上去更加顺眼舒服,也比较有条理。那么,如何设置PPT页面尺寸呢?
其实,PPT页面尺寸的设置也挺简单的,在菜单栏中有一个【设计】选项,这个选项里就有【幻灯片大小】的功能,可以快捷的调节幻灯片的大小尺寸。具体操作步骤如何呢?下面就跟小编一起来看一下吧。
第一步,在PPT幻灯片页面上方菜单栏中,点击【设计】选项,然后找到并点击【幻灯片大小】选项的【下拉按钮】,在这里可以选择幻灯片的尺寸,有【4:3】的标准尺寸和【16:9】的宽屏尺寸可以选。
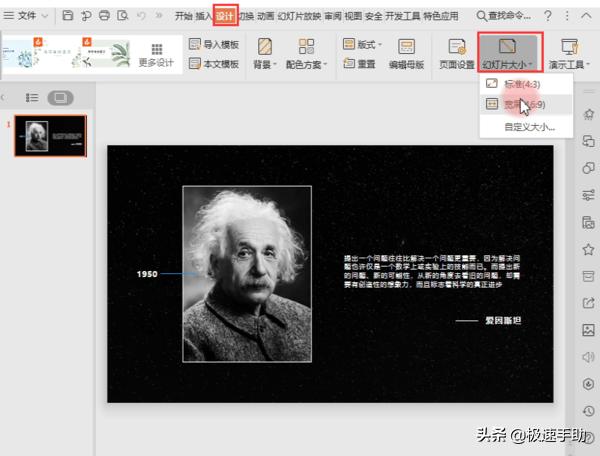
第二步,如果幻灯片还需要设置其他的尺寸,则可以点击下拉菜单中的【自定义大小】选项,进入到【页面设置】对话框,进行更详细的PPT大小设置。
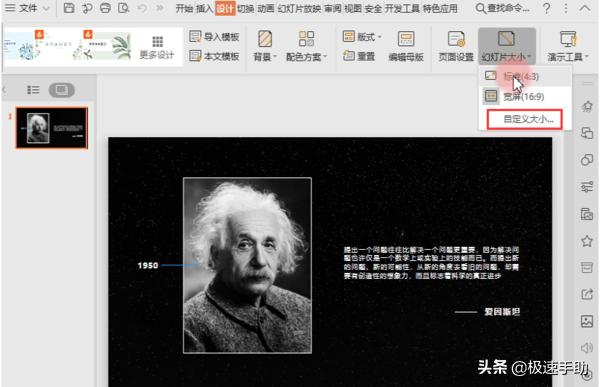
也可以直接点击【幻灯片大小】选项旁边的【页面设置】按钮,进入到【页面设置】对话框进行自定义设置PPT尺寸大小。
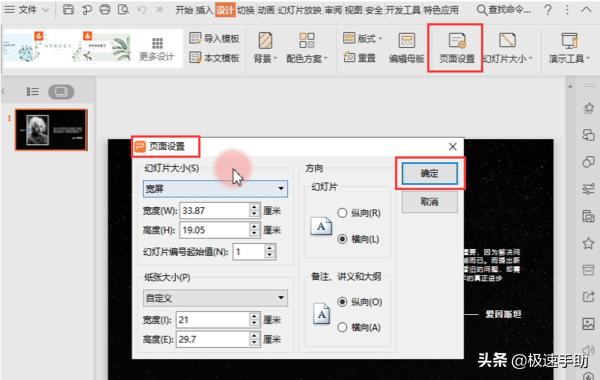
第三步,在【页面设置】对话框中,有多种幻灯片大小的预设尺寸供大家选择,亦可以手动对幻灯片的长宽进行修改,直接输入幻灯片大小数值即可。
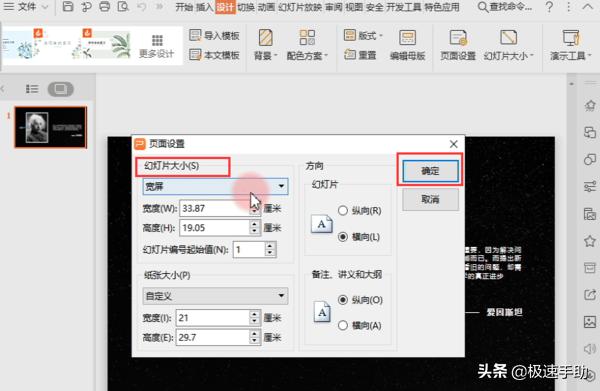
第四步,设置幻灯片的【起始值】,一般默认的情况下,幻灯片的起始编号为【1】。如果需要改动的话,只需要在【页面设置】对话框中的【幻灯片编码起始值】处更改数字即可,最后点击右边的【确定】。
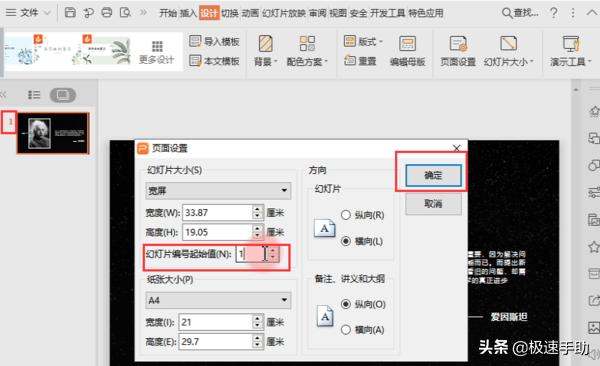
第五步,设置幻灯片的【纸张大小】,纸张大小指的是幻灯片在打印的时候所需要的的【纸张页面大小】。在【页面设置】处,还可以对幻灯片的【横向】和【纵向】以及打印纸张的大小以及横纵向进行设置,设置完成后,也是点击右边的【确定】就可以了。
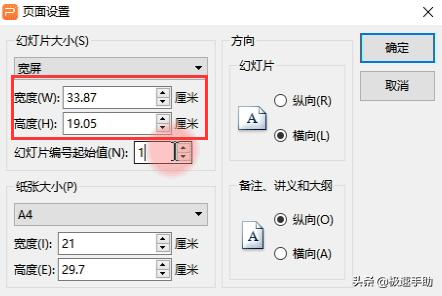
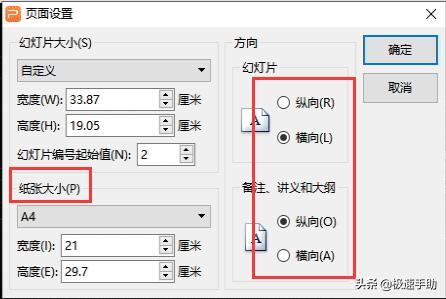
以上就是关于幻灯片大小的设置了,还有打印纸张大小以及幻灯片显示方向的设置技巧,小伙伴们应该都学会了吧,感兴趣的小伙伴可以跟着做一遍,这样比较容易掌握一些。就这么一个小小的设置就能让幻灯片看上去调理整齐,小伙伴们赶紧动手试一下吧。