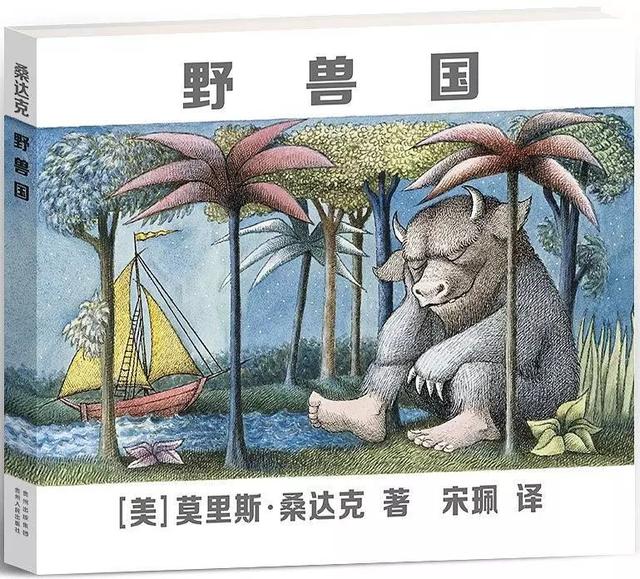小伙伴都知道,在编辑word文档时,当文档内容满一页时,就会自动跳转到下一页。然而在实际工作中经常会遇到需要强制换页的情况。另外,在编排长文档时,经常需要将文档分节,以满足不同的页面设置。Word的分隔符包括分节符和分页符。通过为文档分页和分节,可以灵活安排文档内容。节是文档格式化的最大单位,只有在不同的节中,才可以对同一文档中的不同部分进行不同的页面设置,如设置不同的页眉、页脚、页边距、文字方向或分栏版式等格式。
一、设置分页符
通常情况下,用户在编辑文档时,系统会自动分页。如果要对文档进行强制分页,可通过插入分页符实现。
具体操作:
1.将光标定位在需要强制分页的位置,单击"布局"选项——"页面设置"——单击"分隔符"按钮。
2.在弹出的下拉菜单中选中"分页符"中的"分页符",即可,如图。
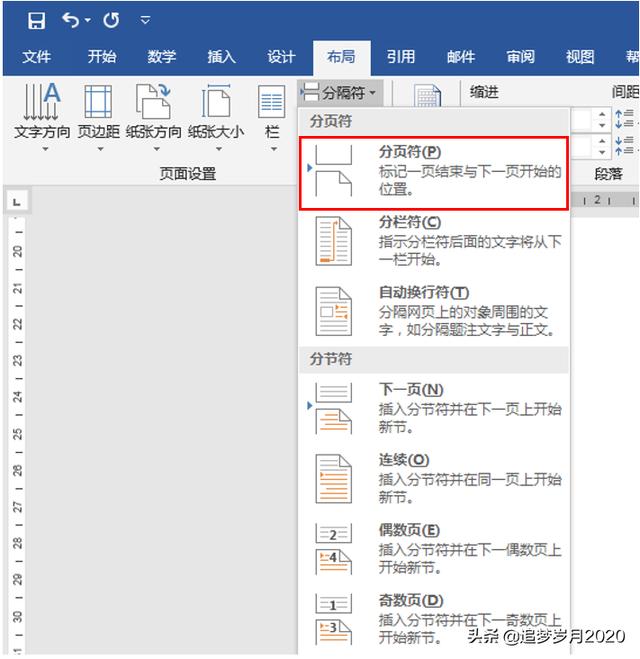
特别说明:分页符中包括"分页符"、"分栏符"和"自动换行符"。
分栏符:对(或某些)进行分栏后,Word文档会在适当的位置自动分栏,若希望某一内容出现在下栏的,则可用插入分栏符的方法实现。
换行符
自动换行符(快捷键SHIFT ENTER):在插入点位置可强制断行(换行符显示为灰色"↓"形)。与直接不同,这种方法产生的新行,仍将作为当前段的一部分。
实操演示:

二、设置分节符
节是文档的一部分。插入分节符之前,Word将整篇文档视为一节。在需要改变、分栏数或页面、等特性时,需要创建新的节。
具体操作:
1.将光标定位在需要强制分页的位置,单击"布局"选项——"页面设置"——单击"分隔符"按钮。
2.在弹出的下拉菜单中选中"分页符"中的"分节符", 此时将分节符后的内容显示在下一页中,如图。

特别说明:
1)分节符中的"下一页":将分节符后的内容显示在下一页中。
2)分节符中的"连续":将分节符后的内容还行后,显示在同一页中。
3)分节符中的"奇数页"/"偶数页":插入一个分节符,新节从下一个奇数页或偶数页开始。
实操演示:

三、使用技巧
1. 分节符编辑技巧: 分节符起着分隔其前面文本格式的作用,如果删除了某个分节符,它前面的文字会合并到后面的节中,并且采用后者的格式设置。
2.如何显示分隔符:在word中——单击"文件"——单击"选项"——在"word选项"对话框中——选择"显示"——找到并勾上"显示所有格式标记"前面的勾,最后点击"确定"。
3.分隔符删除:将光标定位在插入分节符的左侧——单击"delete",如图。

各位小伙伴,今天的知识就是这些。你会了吗?自己去探索吧!如果你有任何问题,关注我评论留言,小编看到,会在第一时间回复你。
思维决定命运,方法决定效率!
更多Word操作技巧,将陆续更新,请关注!!
,