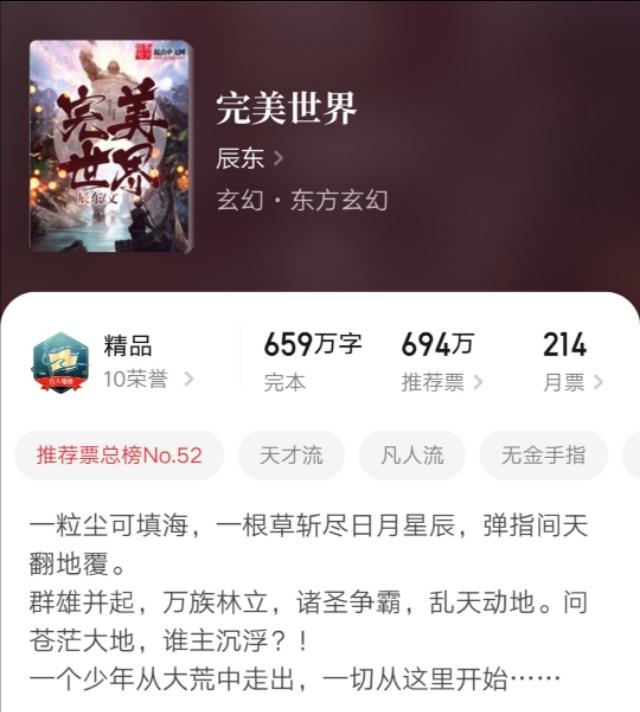作者祝洪忠 转自Excel之家ExcelHome
昨天有小伙伴问老祝:如何设置,才能使柱状图不体现无数据的月份呢?
就像下图,右侧的几个月份,空荡荡一片,好难看哦。

有同学可能说了,生成图表的时候,只选中有数据的范围,再来插入图表就好啊。
但是,如果这样的话,每个月添加了数据之后,都要改图表的数据源,有没有一个懒办法,能根据实际数据的多少,自动调整图表呢?

老祝说,要实现这样的效果并不复杂。
步骤一:定义名称
日期
=OFFSET($A$2,0,0,COUNT($B:$B))
数据
=OFFSET($B$2,0,0,COUNT($B:$B))

咱们以名称“日期”的公式为例,简单说说公式的意思:
=OFFSET($A$2,0,0,COUNT($B:$B))
COUNT($B:$B)部分,先使用COUNT函数统计B列数值的个数。
OFFSET函数以A2单元格为基点,向下偏移0行,向右偏移0列,新引用的行数就是COUNT函数的统计结果,也就是有几个数值,就引用几行。
名称“数据”的公式思路与之相同,从B2单元格开始,根据实际的数值个数来确定引用的行数。
如果要了解OFFSE更多的内容,可以点击这里看看 从头细说OFFSET
步骤二:插入柱形图
单击数据区域任意单元格,插入柱形图。

步骤三:修改图表数据源
右键单击图表→选择数据
点击左侧的【编辑】按钮,修改系列值为:
=Sheet1!数据
“Sheet1”是实际的工作表名,“数据”就是咱们刚刚定义的名称了,记得中间要有一个感叹号!。
点击右侧的【编辑】按钮,修改轴标签区域为:
=Sheet1!日期

步骤四:给图表化化妆
双击图表中的柱子,设置格式,将间隙宽度调整为85%左右,这里的数值越小,柱子间隔就越小,看起来不会太单薄。

然后依次单击图表中的不同元素,在格式选项卡下设置填充颜色。

步骤五:制作动态标题
在空白单元格中输入公式:
=TEXT(COUNT(B:B),"1-0月销售数据")
公式先用COUNT(B:B)统计出B列的数值个数n。
再用TEXT函数将公式结果变成"1-n月销售数据"的样式。
公式输入完之后,单击图表标题的边框位置,编辑栏中输入等号,然后单击公式单元格,按回车:

好了,今天的分享就是这些吧,祝各位小伙伴一天好心情!
,