qsv是由爱奇艺所研发的一种加密的视频格式,它只可以在爱奇艺播放器中专门使用播放,但这些主流播放器难免会与其他播放器不相容,就比如我们在爱奇艺下载的视频就无法去别的播放器看,从而导致我们在其他播放器中无法正常使用。这时我们就可以将qsv格式转换为常见的格式,例如mp4格式,这样就可以不影响我们的使用了,那如果是小白新手该怎么转换呢?这时我们就需要强大的软件来帮助我们了,一起来看看吧!

小白也都会的方法快来get!
方法一:这里小编带来了风云视频转换器这个软件,一起看看qsv格式转换为mp4的方法。
第一步、在风云视频转换器软件的首页中,点击【视频转换】功能。

第二步、在这个界面中我们可以点击【添加文件】将视频文件导入进去,也支持批量添加文件夹哦!

第三步、将文件导入进去之后,我们可以看到视频文件的一些基本信息,旁边还有【输出格式】、【视频裁剪】、【音频调整】功能,将右侧的文件格式设置为mp4即可。

第四步、在最右侧中我们还可以设置【极速模式】或是【原速模式】两种模式。

第五步、最后只要将【输出格式】设置好即可,点击右下角的【全部转换】就可以了

方法二:这里小编使用到的软件叫做彩虹办公中心,一起看看吧!
第一步、在彩虹办公中心的首页点击【视频处理】,选择下面的【开始使用】。

第二步、找到【视频格式转换】功能。

第三步、在【视频转换】界面中,我们可以根据提示将视频文件导入进去。

第四步、添加进去之后,我们可以点击上方的【输出格式】,将其设置为mp4格式,设置好了之后点击确定即可。
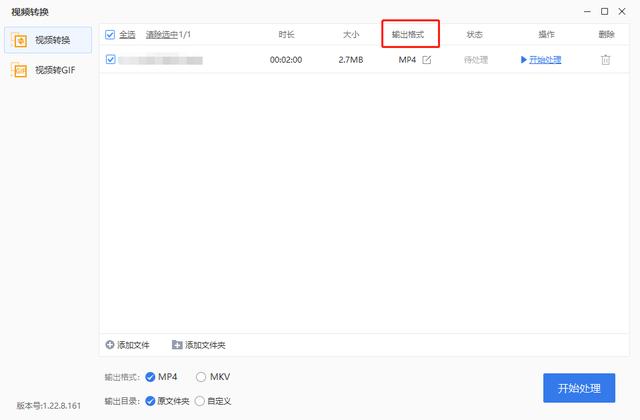

第五步、之后我们可以点击右下角的【开始处理】即可。

看完小编为你整理的内容是不是觉得特别简单呢?那不妨跟着小编的步骤一起来试一试,相信你也可以轻松转换成功的。此外这两款软件还内置了许多其他强大的功能,每一个都十分高效、专业,可以让你省心、省时更省力,不妨下载试试看。
,




