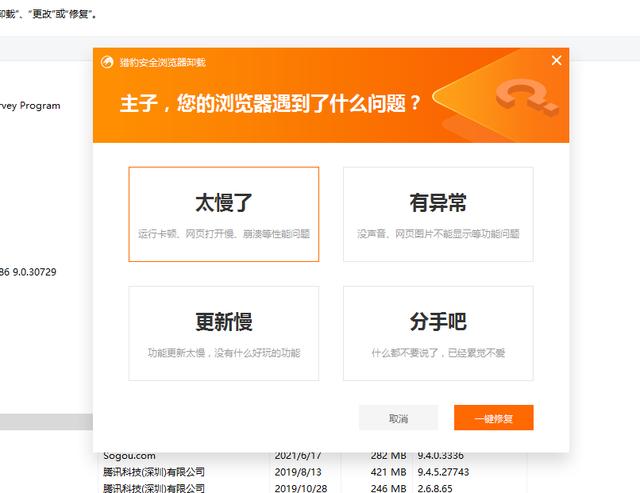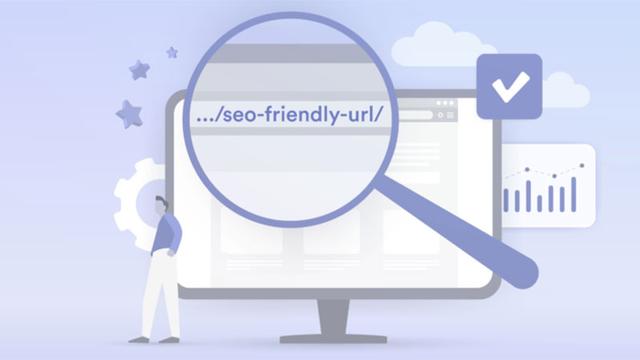最近一直在写一些修图、制图或者视频制作相关的教程,自己在写教程的过程中也不断地提升自己。
如果觉得写得还可以的,欢迎点赞 转发 收藏 评论,不足之处还望加以指正,感谢你的阅读。
先看下原始视频素材与替换画中画后的成品效果:
原始视频

原始视频素材
替换后的视频效果

替换后的成品效果
(注:以上只是一个示例,不同的素材、不同的效果要求都会有不一样的制作工具与制作方法。)
教程步骤如下:
1、打开巧影APP

2、点击“ ”号新建文档

3、横屏选择16:9,竖屏选择9:16

4、点击“媒体“进入”媒体浏览器“

5、选择视频原始素材

6、点击屏幕右上角“√”确定导入素材

7、点击屏幕左下角“切换首尾”,把播放指针切换到素材开头位置


8、点击左边“截取帧”功能键,同时选择“在播放指针处捕获并保存帧”


9、打开PICSART 手机APP对截取的图片进行抠图,


PICSART抠图界面
利用PICSART工具中的“自由剪辑”功能,对需要抠取的图片区域进步涂抹即可(具体教程请查看本人主页,换到文章《轻松让你学会抠图(图文教程)》或者直接点击下面链接轻松让你学会抠图(图文教程)或者私信本人回复”抠图“。

PICSART抠图功能

抠图完成
10、选择“层”--“媒体”,导入刚刚抠好的图片,将抠图拉伸至原始素材面面大小,同时拖动最右端,将其时长拉伸与原始视频时长一致



11、点击“层”--“媒体”,导入想要替换画中画的内容,可以是图片,也可以是视频

12、调整画中画内容画面起始位置,并调整其时间轴中的起始时间位置

13、选中时间轴上的画中画内容素材,然后在工具中选择画调整,同时选择形状与调整羽化程度(羽化可以使画中画素材在移动时自然过渡)


14、点击左边的“钥匙”图标,给画中画内容素材添加动画;
向右拖动时间轴中的播放指针一定置,然后在画面中拖动画中画素材,调整其位置,然后点击“动画”中的“ ”号,即可创建关键帧,可以重复多次,又或者可以开头创建一个,到动画停止位置再创建一个即可。



15、点击屏幕左边三个点的图标,同时选择“置于底层”

16、制作完毕

17、注:以上只是一个示例,不同的素材、不同的效果要求都会有不一样的制作工具与制作方法。
非常感谢能看到此的朋友们,觉得此文对你有所帮助的,欢迎添加关注。谢谢支持。
,