
求阴影部分面积(答案右下角)
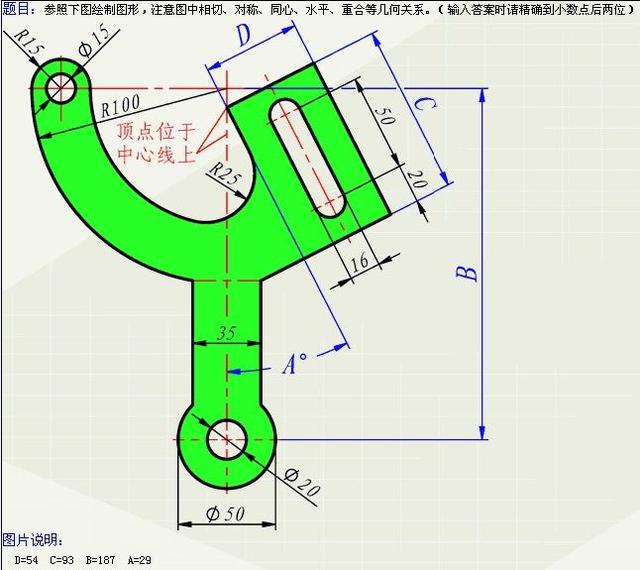
请计算阴影部分面积

请计算阴影部分面积
AutoCAD将图形中所有对象的详细信息以及它们的精确几何参数都保存在图形数据库中,这样在需要时就可以利用图10-4所示的查询子菜单(“工具”菜单下)很容易的获取这些信息。

封闭对象的面积和周长信息是我们经常要查询的两个基本信息,可以采用以下方法进行查询。
1. 计算由指定点定义区域的面积通过指定一些列点围成封闭的多边形区域,AutoCAD可计算出该区域的面积和周长。
例如要查询出如图10-5所示的区域的面积,其步骤如下。

例子

操作过程
1)绘制图形。
2)选择下拉菜单“工具(T)”→“查询(O)”→“面积(A)”命令。
说明:也可以在命令中输入AREA(AA)命令后按回车键。
3)指定第一点。在命令行“指定第一个角点或[对象(O)/增加面积(A)/减少面积(S)/退出(X)]<对象(O)>:”的提示下,在如图10-6所示的位置捕捉并选择第一点。
4)指定其他点。在命令行“指定下一个点或 [圆弧(A)/长度(L)/放弃(U)]:”的提示下,在如图10-6所示的位置捕捉并选择第二点,系统命令行重复上面的提示,依次捕捉并选择其余的各点,在选择第六点后,按回车键结束,系统立即显示所定义的各边围城的面积和周长“面积=***,周长=***(将命令行窗口拖宽才能看到次信息)。
注意:不需要重复指定第一点来封闭多边形。
2.计算封闭对象的面积在AutoCAD中,可以计算出任何整体封闭的面积和周长。这里要注意:整体封闭对象是指作为一个整体的封闭对象,包括用圆(CIRCLE)命令绘制的圆、用矩形(RECTANG)命令绘制的矩形、用多段线(PLINE)命令绘制的封闭图形以及面域和边界等。例如,如果图10-3中左图封闭对象不是用一个多段线(PLINE)命令绘制出来的图形,而是用多个多段线(PLINE)命令或者直线(LINE)命令绘制的,那么该图形就不能作为整体封闭对象来计算面积和周长。
1)选择下拉菜单“工具(T)”——“查询(O)”——“面积(A)”命令。
2)在命令行“指定第一个角点或[对象(O)/增加面积(A)/减少面积(S)/退出(X)]<对象(O)>:”的提示下,直接按回车键。
3)此时命令行提示“选择对象:”,选取单个目标对象,系统就立即显示出面积和周长的查询结果。
3.计算组合面积使用增加面积(A)和减少面积(S)选项可以进行区域的组合,这样就可以计算出复杂的图形面积。在进行区域面积的加减计算时,可以通过选择对象或指定点围成多边形来指定要计算的区域。
在计算组合区域时,选取“增加面积(A)”选项后就进入“加”模式,选定的任何区域都做加运算;而当选取“减少面积(S)”选项后就进入到“减”模式,系统将从总和中减去所选的任何区域。下面通过一个例题来说明计算组合面积的方法:
1)绘制图形,如图10-7所示,要计算图10-8所示阴影部分的面积。
2)选择下拉菜单“工具(T)”——“查询(O)”——“面积(A)”命令。
3)命令行提示“指定第一个角点或[对象(O)/增加面积(A)/减少面积(S)/退出(X)]<对象(O)>:”,在此提示下输入A(即选择“增加面积(A)”选项),并按回车键。

例子 操作过程
4)系统命令提示“指定第一个角点或[对象(O)/减少面积(S)]:”,在此提示下输入(即选择“对象(O)”选项),按回车键。
5)系统命令行提示“("加"模式)选择对象:”,在此提示下分别选择对象1、对象2和对象3(如图10-8所示)。按回车键。
6)系统命令行提示“指定第一个角点或[对象(O)/减少面积(S)]:”,输入S(减模式),并按回车键。
7)系统命令行提示“指定第一个角点或[对象(O)/增加面积(A)]:”,输入O(对象),并按回车键。
8)系统命令行提示“("减"模式)选择对象:”,分别选取对象4、对象5(如图10-8所示)。
9)系统命令行显示面积、周长和总面积信息,该总面积就是我们要计算的总面积。
10)按两次回车键,退出AREA命令。
虽然我们今天主要学习面积命令AA,但大家记住了,一般情况下我们是先使用H填充命令,进行填充,然后使用LI列表命令进行查看面积,这个方法快捷、高效。你的答案是多少?记得小数点后2位啊,欢迎将答案留言讨论,




