我们每天使用计算机必须要经过的一个步骤就是启动了,但是,你是否知道计算机到底是怎样启动的呢?如果不知道它是怎样启动的,似乎总感觉有些别扭。
先问一个问题,”启动”用英语怎么说?
回答是boot。可是,boot原来的意思是靴子,”启动”与靴子有什么关系呢? 原来,这里的boot是bootstrap(鞋带)的缩写,它来自一句谚语:
"pull oneself up by one's bootstraps"
字面意思是”拽着鞋带把自己拉起来”,这当然是不可能的事情。最早的时候,工程师们用它来比喻,计算机启动是一个很矛盾的过程:必须先运行程序,然后计算机才能启动,但是计算机不启动就无法运行程序!
早期真的是这样,必须想尽各种办法,把一小段程序装进内存,然后计算机才能正常运行。所以,工程师们把这个过程叫做”拉鞋带”,久而久之就简称为boot了。
-1- 按操作系统启动前后区分两个阶段
不同的操作系统其启动的流程自然有所区别,所以启动的过程也可以以操作系统启动前后,分两个阶段来介绍:计算机初始化启动过程(从打开电源到操作系统启动之前)和操作系统启动过程。

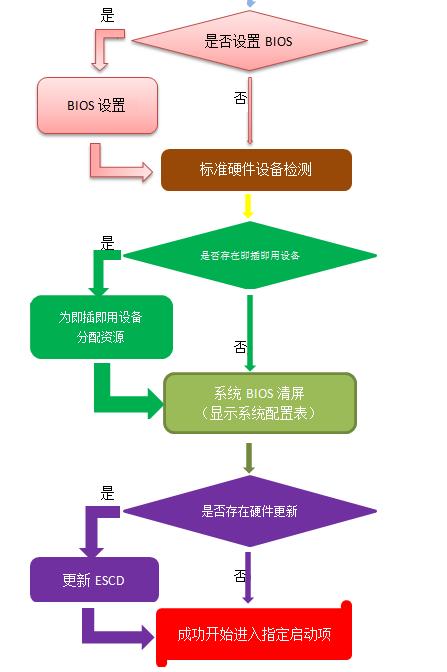
b) 系统BIOS的启动代码首先进行POST(Power-On Self Test,加电后自检)。POST的主要检测系统中一些关键设备是否存在和能否正常工作,例如内存和显卡等设备;由于POST是最早进行的检测过程,此时显卡还没有初始化,如果系统BIOS在进行POST的过程中发现了一些致命错误,例如没有找到内存或者内存有问题(此时只会检查640K常规内存),那么系统BIOS就会直接控制喇叭发声来报告错误,声音的长短和次数代表了错误的类型;在正常情况下,POST过程进行得非常快,几乎无法感觉到它的存在。POST结束之后就会调用其它代码来进行更完整的硬件检测。
c) 接下来系统BIOS将查找显卡的BIOS。前面说过,存放显卡BIOS的ROM芯片的起始地址通常设在C0000H处,系统BIOS在这个地方找到显卡BIOS之后就调用它的初始化代码,由显卡BIOS来初始化显卡。此时多数显卡都会在屏幕上显示出一些初始化信息,介绍生产厂商、图形芯片类型等内容,不过这个画面几乎是一闪而过。系统BIOS接着会查找其它设备的BIOS程序,找到之后同样要调用这些BIOS内部的初始化代码来初始化相关的设备。
d) 查找完所有其它设备的BIOS之后,系统BIOS将显示出它自己的启动画面,其中包括有系统BIOS的类型、序列号和版本号等内容。
e) 接着系统BIOS将检测和显示CPU的类型和工作频率,测试所有的RAM,并同时在屏幕上显示内存测试的进度。可以在CMOS设置中自行决定使用简单耗时少或者详细耗时多的测试方式。
f) 内存测试通过之后,系统BIOS将开始检测系统中安装的一些标准硬件设备,包括硬盘、CD-ROM、串口、并口和软驱等设备,另外绝大多数较新版本的系统BIOS在这一过程中还要自动检测和设置内存的定时参数、硬盘参数和访问模式等。
g) 标准设备检测完毕后,系统BIOS内部支持即插即用的代码将开始检测和配置系统中安装的即插即用设备。每找到一个设备之后,系统BIOS都会在屏幕上显示出设备的名称和型号等信息,同时为该设备分配中断、DMA通道和I/O端口等资源。
h) 到这一步为止,所有硬件都已经检测配置完毕了,多数系统BIOS会重新清屏并在屏幕上方显示出一个表格,其中概略地列出了系统中安装的各种标准硬件设备,以及它们使用的资源和一些相关工作参数。
i) 接下来系统BIOS将更新ESCD(Extended System Configuration Data,扩展系统配置数据)。ESCD是系统BIOS用来与操作系统交换硬件配置信息的一种手段,这些数据被存放在CMOS(一小块特殊的RAM,由主板上的电池来供电)之中。通常ESCD数据只在系统硬件配置发生改变后才会更新,所以不是每次启动机器时都能够看到“Update ESCD… Success”这样的信息。不过,某些主板的系统BIOS在保存ESCD数据时使用了与Windows 9x不相同的数据格式,于是Windows 9x在它自己的启动过程中会把ESCD数据修改成自己的格式。但在下一次启动机器时,即使硬件配置没有发生改变,系统BIOS也会把ESCD的数据格式改回来。如此循环,将会导致在每次启动机器时,系统BIOS都要更新一遍ESCD,这就是为什么有些机器在每次启动时都会显示出相关信息的原因。
j) ESCD更新完毕后,系统BIOS的启动代码将进行它的最后一项工作:即根据用户指定的启动顺序从软盘、硬盘或光驱启动MBR。在这个过程中会按照启动顺序顺序比较其放置MBR的位置的结尾两位是否为0xAA55,通过这种方式判断从哪个引导设备进行引导。在确定之后,将该引导设备的MBR内容读入到0x7C00[1]的位置,并再次判断其最后两位,当检测正确之后,进行阶段1的引导。
至此,操作系统启动之前的所有启动步骤都完成了,如果从硬盘启动的话,接着就是操作系统的启动过程了。
1.2 操作系统启动过程
1.2.1 xp系统的启动

当系统BIOS完成初始化后,会将控制权交给主引导纪录(即MBR:Master Boot Record),MBR会检查硬盘分区表,找到硬盘上的引导分区,然后将引导分区上的操作系统引导扇区调入内存,并执行其NTDLR文件。
NTDLR会将微处理器从实模式(此模式下计算机认为内存为64KB,其他未扩展内存)转换为32位的平面内存模式(此模式下认为CPU可识别的所有内存均是可用内存)。然后,NTDLR启动mini-file system drivers以便它能够识别所有采用NTFS和FAT(FAT32)文件系统的硬盘分区。
此后NTLDR会读取boot.ini文件,以决定应该启动哪一个系统,如果boot.ini中仅显示了一个系统或者将timeout(系统选择页面停留时间)参数设为0的话,这个系统选择页面就不会出现而是直接启动默认的系统。
而如果boot.ini中含有多个启动引导项,当选择了不同的系统后计算机接下来的启动流程就会产生区别,如果选择的不是xp,NTLDR会读取bootsect.dos来启动相应系统,如果选择了xp的话,就会接着转入硬件检测阶段。
在这个阶段,ntdetect.com会收集计算机的硬件信息列表并将其返回到NTLDR中,以便以后将这些信息写入注册表(具体而言是HKEY_LOCAL_MACHINE下的hardware)中。
然后会进行硬件配置选择,如果计算机含多个硬件配置,会出现配置选择页面,如果仅有一个的话,系统直接进入默认配置。
此后开始加载xp内核,NTLDR首先加载ntoskrnl.exe(即xp系统内核),不过此时并未初始化内核,而是紧接着加载了硬件抽象层(即HAL,一个hal.dll文件),然后加载底层设备驱动程序和需要的服务。
完成这些后才开始初始化内核,此时我们就能看到xp的LOGO和启动进度条了,在进度条运动的过程中,内核使用刚才ntdetect.com收集到的意见配置信息创建HKEY_LOCAL_MACHINE的hardware键。然后创建计算机数据备份,初始化并加载设备驱动程序,Session Manager启动xp的高级子系统及其服务并有win32子系统启动Winlogon进程。
Winlogon.exe会启动Local Security Authority,此时会显示xp的欢迎屏幕或者登陆确认框(如果设置了多账户或密码的话)。这个时候,系统还在继续初始化刚才没有完成的驱动程序。
欢迎屏幕结束或者用户正确登陆后, Service Controller最后还需要检查是否还有服务需要加载并进行加载。此后xp桌面出现,系统启动完成。
1.2.2 Vista(Windows7)的启动

Vista和Windows7的启动过程就简单多了(其实是将启动步骤进行了简化),它采用了全新的启动方式。具体如下:
MBR得到控制权后,同样会读取引导扇区,以便启动Windows启动管理器的bootmgr.exe程序,
Windows启动管理器的bootmgr.exe被执行时就会读取Boot Confi guration Data store(其中包含了所有计算机操作系统配置信息)中的信息,然后据此生成启动菜单,当然,如果只安装了一个系统,启动引导选择页不会出现,而如果安装并选择了其他系统,系统就会转而加载相应系统的启动文件。
启动Vista时,同样会加载ntoskrnl.exe系统内核和硬件抽象层hal.dll,从而加载需要的驱动程序和服务。
内核初始化完成后,会继续加载会话管理器smss.exe(注意,正常情况下这个文件存在于Windows/system32文件夹下,如果不是,很可能就是病毒)。
此后,Windows启动应用程序wininit.exe(正常情况下它也存在于Windows/system32文件夹下,如果不是,很可能是病毒)会启动,它负责启动services.exe(服务控制管理器)、lsass.exe(本地安全授权)和lsm.exe(本地会话管理器),一旦wininit启动失败,计算机将会蓝屏死机。
当这些进程都顺利启动之后,就可以登录系统了。至此,Vista(Windows7)启动完成。
另外,补充一点小知识:我们知道,在Vista或Windows7系统下安装xp后,开机时就会直接启动xp,并不出现系统启动的选择页,这是因为安装xp时,它会重写MBR而将Vista或Windows7的引导记录覆盖掉,而在xp下安装Vista或Windows7后就不存在这个问题了,这是因为虽然Vista和Windows7虽然也会覆盖引导记录,但是它也会将原有的引导程序保存,引导权虽然同样被Vista或Windows7抢夺,但由于它们支持跳转到以前的引导程序上,所以可以直接显示多系统页面。
-2- 也可以把计算机的整个启动过程分成四个阶段来介绍
BIOS→主引导记录→硬盘启动→操作系统
2.1 BIOS
上个世纪70年代初,”只读内存”(read-only memory,缩写为ROM)发明,开机程序被刷入ROM芯片,计算机通电后,第一件事就是读取它。
这块芯片里的程序叫做”基本輸出輸入系統”(Basic Input/Output System),简称为BIOS。
2.1.1 硬件自检
BIOS中主要存放的程序包括:自诊断程序(通过读取CMOS RAM中的内容识别硬件配置,并对其进行自检和初始化)、CMOS设置程序(引导过程中,通过特殊热键启动,进行设置后,存入CMOS RAM中)、系统自动装载程序(在系统自检成功后,将磁盘相对0道0扇区上的引导程序装入内存使其运行)和主要I/O驱动程序和中断服务(BIOS和硬件直接打交道,需要加载I/O驱动程序)。
BIOS程序首先检查,计算机硬件能否满足运行的基本条件,这叫做”硬件自检”(Power-On Self-Test),缩写为POST。
如果硬件出现问题,主板会发出不同含义的蜂鸣,启动中止。如果没有问题,屏幕就会显示出CPU、内存、硬盘等信息。
2.1.2 启动顺序
硬件自检完成后,BIOS把控制权转交给下一阶段的启动程序。
这时,BIOS需要知道,”下一阶段的启动程序”具体存放在哪一个设备。也就是说,BIOS需要有一个外部储存设备的排序,排在前面的设备就是优先转交控制权的设备。这种排序叫做”启动顺序”(Boot Sequence)。
打开BIOS的操作界面,里面有一项就是”设定启动顺序”。
2.2 主引导记录
BIOS按照”启动顺序”,把控制权转交给排在第一位的储存设备。即根据用户指定的引导顺序从软盘、硬盘或是可移动设备中读取启动设备的MBR,并放入指定的位置(0x7c000)内存中。
这时,计算机读取该设备的第一个扇区,也就是读取最前面的512个字节。如果这512个字节的最后两个字节是0x55和0xAA,表明这个设备可以用于启动;如果不是,表明设备不能用于启动,控制权于是被转交给”启动顺序”中的下一个设备。
这最前面的512个字节,就叫做”主引导记录”(Master boot record,缩写为MBR)。
2.2.1 主引导记录的结构
“主引导记录”只有512个字节,放不了太多东西。它的主要作用是,告诉计算机到硬盘的哪一个位置去找操作系统。
主引导记录由三个部分组成:
(1) 第1-446字节:调用操作系统的机器码。
(2) 第447-510字节:分区表(Partition table)。
(3) 第511-512字节:主引导记录签名(0x55和0xAA)。 其中,第二部分”分区表”的作用,是将硬盘分成若干个区。
2.2.2 分区表
硬盘分区有很多好处。考虑到每个区可以安装不同的操作系统,”主引导记录”因此必须知道将控制权转交给哪个区。
分区表的长度只有64个字节,里面又分成四项,每项16个字节。所以,一个硬盘最多只能分四个一级分区,又叫做”主分区”。
每个主分区的16个字节,由6个部分组成:
(1) 第1个字节:如果为0x80,就表示该主分区是激活分区,控制权要转交给这个分区。四个主分区里面只能有一个是激活的。
(2) 第2-4个字节:主分区第一个扇区的物理位置(柱面、磁头、扇区号等等)。
(3) 第5个字节:主分区类型。
(4) 第6-8个字节:主分区最后一个扇区的物理位置。
(5) 第9-12字节:该主分区第一个扇区的逻辑地址。
(6) 第13-16字节:主分区的扇区总数。 最后的四个字节(”主分区的扇区总数”),决定了这个主分区的长度。也就是说,一个主分区的扇区总数最多不超过2的32次方。
如果每个扇区为512个字节,就意味着单个分区最大不超过2TB。再考虑到扇区的逻辑地址也是32位,所以单个硬盘可利用的空间最大也不超过2TB。如果想使用更大的硬盘,只有2个方法:一是提高每个扇区的字节数,二是增加扇区总数。
2.3 硬盘启动
这时,计算机的控制权就要转交给硬盘的某个分区了,这里又分成三种情况。
2.3.1 情况A:卷引导记录
上一节提到,四个主分区里面,只有一个是激活的。计算机会读取激活分区的第一个扇区,叫做”卷引导记录”(Volume boot record,缩写为VBR)。
“卷引导记录”的主要作用是,告诉计算机,操作系统在这个分区里的位置。然后,计算机就会加载操作系统了。
2.3.2 情况B:扩展分区和逻辑分区
随着硬盘越来越大,四个主分区已经不够了,需要更多的分区。但是,分区表只有四项,因此规定有且仅有一个区可以被定义成”扩展分区”(Extended partition)。
所谓”扩展分区”,就是指这个区里面又分成多个区。这种分区里面的分区,就叫做”逻辑分区”(logical partition)。
计算机先读取扩展分区的第一个扇区,叫做”扩展引导记录”(Extended boot record,缩写为EBR)。它里面也包含一张64字节的分区表,但是最多只有两项(也就是两个逻辑分区)。
计算机接着读取第二个逻辑分区的第一个扇区,再从里面的分区表中找到第三个逻辑分区的位置,以此类推,直到某个逻辑分区的分区表只包含它自身为止(即只有一个分区项)。因此,扩展分区可以包含无数个逻辑分区。
但是,似乎很少通过这种方式启动操作系统。如果操作系统确实安装在扩展分区,一般采用下一种方式启动。
2.3.3 情况C:启动管理器
在这种情况下,计算机读取”主引导记录”前面446字节的机器码之后,不再把控制权转交给某一个分区,而是运行事先安装的”启动管理器”(boot loader),由用户选择启动哪一个操作系统。
Linux环境中,目前最流行的启动管理器是Grub。
对于grub而言,在MBR中的446字节的引导程序属于GRUB的开始执行程序。
2.4 操作系统启动
控制权转交给操作系统后,操作系统的内核首先被载入内存。
以Linux系统为例,先载入/boot目录下面的kernel。内核加载成功后,第一个运行的程序是/sbin/init。它根据配置文件(Debian系统是/etc/initab)产生init进程。这是Linux启动后的第一个进程,pid进程编号为1,其他进程都是它的后代。
然后,init线程加载系统的各个模块,比如窗口程序和网络程序,直至执行/bin/login程序,跳出登录界面,等待用户输入用户名和密码。至此,全部启动过程完成。
-3- 英文说Boot
On the parentboard is a program called system BIOS.The BIOS contains low-level I/O software,including procedures to read the keyboard,write to the screen,and do disk I/O,among other thins.
When the computer is booted,the BIOS started.It first checks to see how much RAM is stalled and whether the keyboard and other basic devices are installed and responding correctly.It starts out by scanning the ISA and PCI buses to detect all the devices attached to them.these devices are recorded.If the devices present are different from when the system was last booted,the new devices are configured.
The BIOS then determine the boot device by trying a list of devices stored in the CMOS memory.The user can change this list by entering a BIOS configuration program just after booting.Typically,an attempt is made to boot from the floppy disk.If neither a floppy nor a CD-ROM is present,the system is booted from the hard disk.The first sector from the boot device.This sector contains a prgram that normally examines the partition table at the end of the boot sector to determine which partition is active.Then a secondary boot loader is read in from that partition.The loader reads in the operating system from the active partition and starts it.
The operating system then queries the BIOS to get the configuration information.For each device,it checks to see if it has the device driver.If not,it asks the user to insert a floppy disk or CD-ROM containing the driver(supplied by the device's manufacturer).Once it has all the device drivers,the operating system loads them into the kernel.Then it initializes its tables,creates whatever backgroup processes are need,and starts up a login program or GUI on each terminal.
-4- UEFI-BIOS和MBR-GPT,不同的分区和引导
为了方便计算机访问硬盘,把硬盘上的空间划分成许许多多的区块(英文叫sectors,即扇区),然后给每个区块分配一个地址,称为逻辑块地址(即LBA)。
我们可将MBR磁盘分区结构用下图简单表示(Windows下基本磁盘、4个主分区):
在MBR磁盘的第一个扇区内保存着启动代码和硬盘分区表。启动代码的作用是指引计算机从活动分区引导启动操作系统(BIOS下启动操作系统的方式);分区表的作用是记录硬盘的分区信息。在MBR中,分区表的大小是固定的,一共可容纳4个主分区信息。在MBR分区表中逻辑块地址采用32位二进制数表示,因此一共可表示2^32(2的32次方)个逻辑块地址。如果一个扇区大小为512字节,那么硬盘最大分区容量仅为2TB。
GPT磁盘分区结构可用下图简单表示(Windows下基本磁盘):
可以看到,在GTP磁盘的第一个数据块中同样有一个与MBR(主引导记录)类似的标记,叫做PMBR。PMBR的作用是,当使用不支持GPT的分区工具时,整个硬盘将显示为一个受保护的分区,以防止分区表及硬盘数据遭到破坏。UEFI(BIOS的一种升级替代方案)并不从PMBR中获取GPT磁盘的分区信息,它有自己的分区表,即GPT分区表。
GPT的分区方案之所以比MBR更先进,是因为在GPT分区表头中可自定义分区数量的最大值,也就是说GPT分区表的大小不是固定的。在Windows中,微软设定GPT磁盘最大分区数量为128个。另外,GPT分区方案中逻辑块地址(LBA)采用64位二进制数表示,可以计算一下2^64是一个多么庞大的数据,以我们的需求来讲完全有理由认为这个大小约等于无限。除此之外,GPT分区方案在硬盘的末端还有一个备份分区表,保证了分区信息不容易丢失。
因为BIOS无法识别GPT分区,所以BIOS下GPT磁盘不能用于启动操作系统,在操作系统提供支持的情况下可用于数据存储。
UEFI可同时识别MBR分区和GPT分区,因此UEFI下,MBR磁盘和GPT磁盘都可用于启动操作系统和数据存储。不过微软限制,UEFI下使用Windows安装程序安装操作系统是只能将系统安装在GPT磁盘中。
UEFI是BIOS的一种升级替代方案。UEFI之所以比BIOS强大,是因为UEFI本身已经相当于一个微型操作系统,其带来的便利之处在于:
首先,UEFI已具备文件系统的支持,它能够直接读取FAT分区中的文件;什么是文件系统?简单说,文件系统是操作系统组织管理文件的一种方法,直白点说就是把硬盘上的数据以文件的形式呈现给用户。Fat32、NTFS都是常见的文件系统类型。
其次,可开发出直接在UEFI下运行的应用程序,这类程序文件通常以efi结尾。既然UEFI可以直接识别FAT分区中的文件,又有可直接在其中运行的应用程序。那么完全可以将Windows安装程序做成efi类型应用程序,然后把它放到任意fat分区中直接运行即可,如此一来安装Windows操作系统这件过去看上去稍微有点复杂的事情突然就变非常简单了,就像在Windows下打开QQ一样简单。而事实上,也就是这么一回事。
要知道,这些都是BIOS做不到的。因为BIOS下启动操作系统之前,必须从硬盘上指定扇区读取系统启动代码(包含在主引导记录中),然后从活动分区中引导启动操作系统。对扇区的操作远比不上对分区中文件的操作更直观更简单,所以在BIOS下引导安装Windows操作系统,我们不得不使用一些工具对设备进行配置以达到启动要求。而在UEFI下,这些统统都不需要,不再需要主引导记录,不再需要活动分区,不需要任何工具,只要复制安装文件到一个FAT32(主)分区/U盘中,然后从这个分区/U盘启动,安装Windows就是这么简单。
-End-
,








