无论是录制游戏还是学习教程视频,都会用到录屏,其实Windows10隐藏录屏功能,我使用了5年,无需下载任何工具一键录制,一起来看看吧。

首先我们按下【Win I】,打开Windows设置界面,点击【游戏】-【游戏栏】,开启和勾选右边的按钮,在下方设置快捷键。
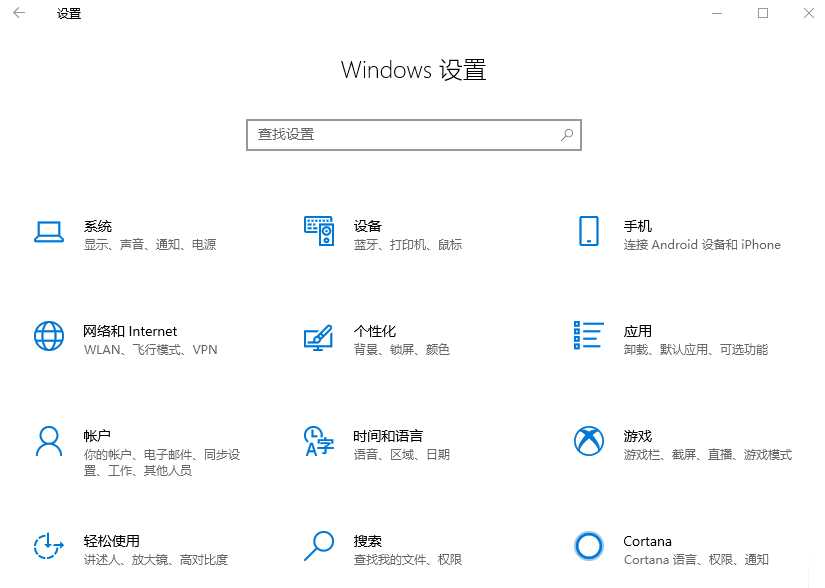
按下快捷键【Win G】就能快速打开Win10自带的录屏工具,然后点击录屏按钮,就可以进行录制了,能够将声音和画面一起录进去。
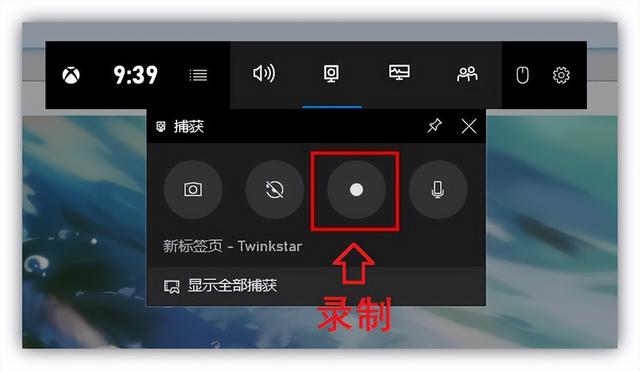
不需要录屏了,再按一次【Win G】即可停止录制,然后点击【显示全部捕获】,就可以看到录制好的视频了,视频自动保存为MP4格式。
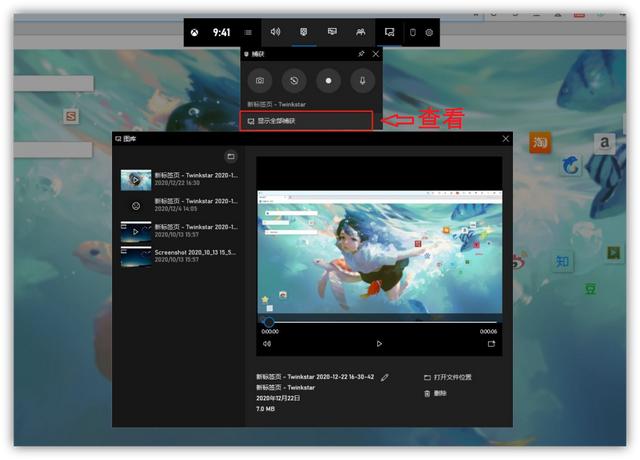
如果你对画质、清晰度有要求,那么可以使用专业的录屏工具,体积非常小,操作也很简单,所有功能一目了然。
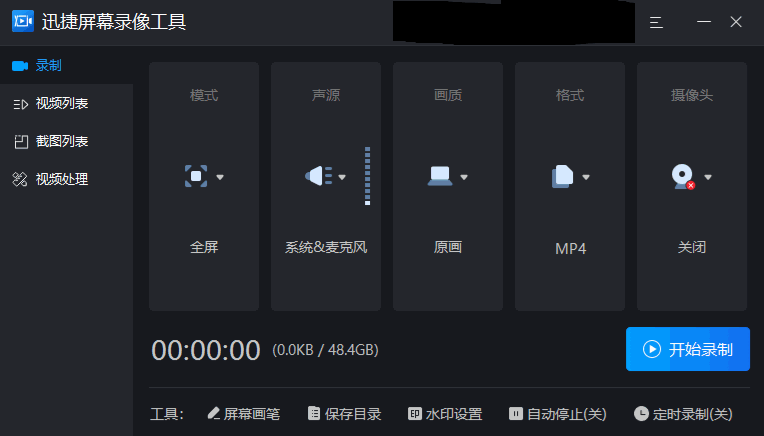
支持全屏录制和区域录制,可以录制系统声音和麦克风声音,视频画质和格式各提供了3种,同时还能开启摄像头录像。
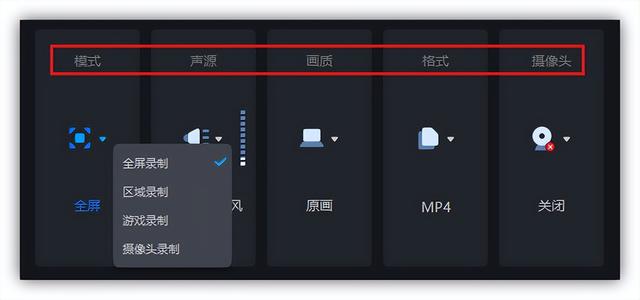
这款录屏工具也是有快捷键,可以快速开始录制、暂停、停止、启动或关闭画板。这些快捷键你也可以自定义。

当我们录制网课视频时,启动画板工具非常便捷,在录制的过程中,你可以进行标注、画圈、添加文字等,还有鼠标移动轨迹和点击效果。
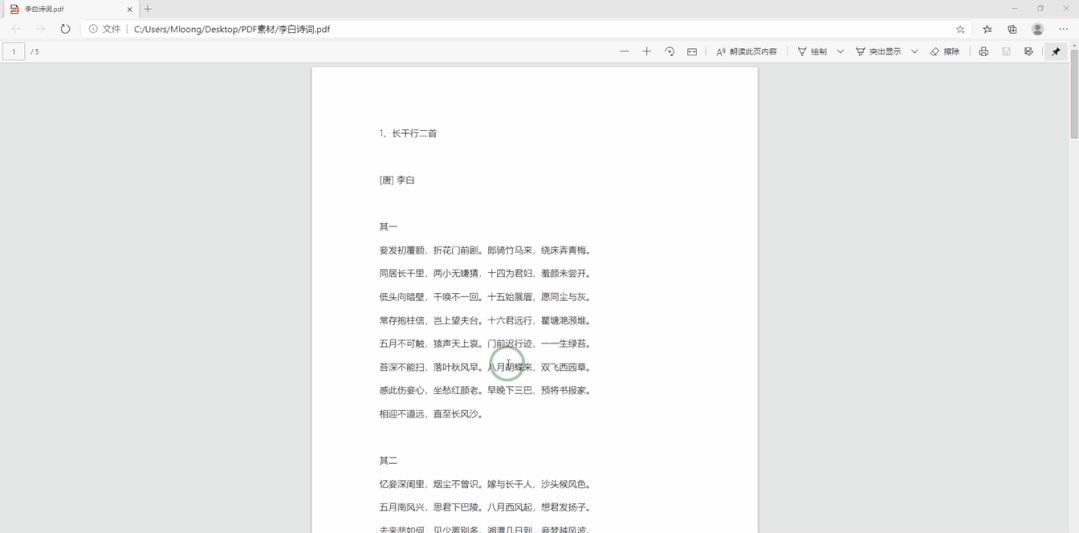
Windows10隐藏录屏功能,我使用了5年,无需下载任何工具一键录制,太方便了。
,




