
一、打开CDR,文件/新建一个空白文档
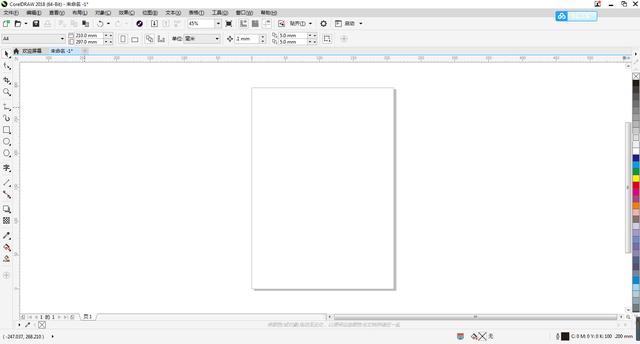
二、文本工具F8,输入文字。改变字体字号,具体参数如下图。

三、将文字选中,右击/转换为曲线(ctrl Q),效果如下。

四、使用矩形工具F6,绘制一个矩形,具体位置如下图。

五、选中矩形,按住shift键加选文字,相交。具体操作如下图。

六、将相交图形填充渐变色(交互式填充工具G)具体颜色如下图。

七、使用矩形工具F6绘制一个矩形,再使用椭圆形工具F7绘制一个椭圆(椭圆的高等于矩形的高),再复制一个椭圆,具体位置如下图所示。

八、选中左边椭圆,按住shift键加选矩形,选择焊接。具体效果如下图所示。

九、选中右边椭圆,按住shift键加选矩形,选择修剪。具体效果如下图所示。

十、选择钢笔工具单击一点,按住shift键,单击另一点(绘制一条水平直线),效果如下。

十一、选中直线,按住shift键加选椭圆,打开大写锁定键,C、E。(垂直水平居中对齐)效果如下。

十二、智能填充工具,填充颜色。具体效果如下图所示。

十三、将上面半圆渐变填充(交互式填充工具)。具体效果如下图所示。

十四、将下面半圆填充白色,去除辅助图形。具体效果如下图所示。

十五、选中变形后的图形,渐变填充(交互式填充工具)具体参数如下图所示。

十六、选中图形右击调色板上的“叉叉”去除轮廓,群组(ctrl G)图形如下。

十七、将图形移到字母上去,具体位置如下。

十八、改变字体颜色,效果完成。






