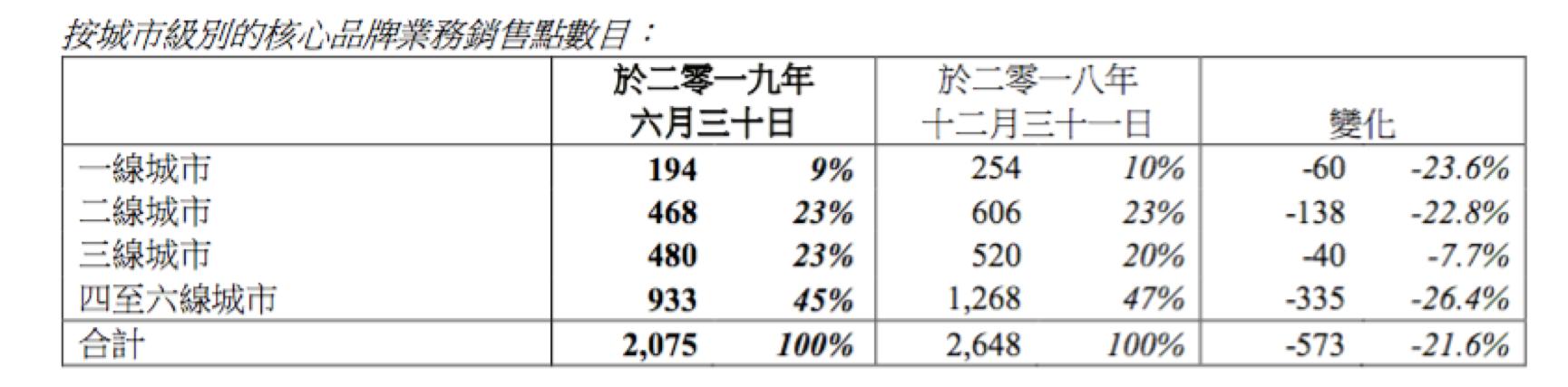今天与大家分享的技巧是让统计表格既好看又实用,所以这里就与大家分享一下相关的制作技巧。
下面是最后要实现的效果图:

第一步:插入复选框
点击开发工具——插入——表单控件——复选框(窗体控件),记住将文本内容删除,同时将复选框复制到其他单元格。

第二步:设置复选框属性
右击复选框,选择设置控件格式,之后在相应的对话框中点击控件,在单元格链接中输入复选框所在的单元格,比如这里第一个复选框就是链接到A2单元格,以此类推设置其他复选框的链接。

第三步:隐藏复选框内容
当我们选中复选框时表格中是会出现TRUE,取消则会出现FALSE,这时可以利用单元格格式中的隐藏单元格数据来隐藏。
选中区域,按Ctrl 1,在自定义中输入“;;;”即可。

第四步:设置公式
在求和单元格中输入公式=SUMPRODUCT(A2:A6*C2:C6)
公式说明:
SUMPRODUCT表示返回相应的数组或区域乘积的和TRUE:代表1FALSE:代表0
第五步:设置条件格式
选中A2:C6区域,点击开始——条件格式——新建规则——选中公式设置,并输入公式
=$A2=TRUE,之后根据需要设置自己需要的颜色进行填充。
怎么样,今天这个Excel实用技巧,你会了吗?
,