对数据透视表中的数据进行分组可以帮助你显示要分析的数据的子集。例如,你可能希望将庞大的日期或时间(数据透视表中的日期和时间字段)列表按季度或月份进行分组,如下所示:

注意: Excel 2016 中新增了时间分组功能。借助时间分组,当你将时间字段的行添加到数据透视表时,将自动检测到时间相关的字段之间的关系并将它们分组在一起。分组在一起之后,便可将该组拖动到数据透视表并开始进行分析。
组字段
在数据透视表中,右键单击任何数值或日期和时间字段,然后单击“分组”。
在“起始于”和“终止于”框中,输入此内容(根据需要):

- 要对数值字段进行分组的最小和最大数字。
- 要作为分组依据的第一个和最后一个日期或时间。
- “终止于”框中的输入内容应大于或迟于“起始于”框中的输入内容。
在“依据”框中,执行以下操作:
- 对于数值字段,输入代表每个组的间隔的数字。
- 对于日期或时间字段,单击用于分组的一个或多个日期或时间段。
- 可以单击要作为分组依据的其他时间段。例如,可以按“月”和“周”进行分组。首先按周对项目进行分组,确保“日”是唯一选定的时间段。在“天数”框中,单击“7”。然后单击“月”。
提示: 日期和时间分组清楚地标记在数据透视表中;例如,对于月份为四月、五月、六月。要更改组标签,请单击它,按 F2,然后键入所需名称。
自动对日期和时间列分组(时间分组)
注意: 时间分组功能仅在 Excel 2016 中可用。
- 在“数据透视表字段”任务窗格中,将日期字段从“字段”区域拖动到“行”或“列”区域,以按时间段自动对数据进行分组。

- 进行时间分组之前的数据透视表字段列表
- 进行时间分组之前的数据透视表字段列表
- Excel 会自动将计算列添加到用于对日期或时间数据进行分组的数据透视表。 Excel 还会自动折叠数据以采用其最高日期或时间段显示它。
- 例如,当在上面的字段列表中选中“日期”字段时,Excel 会自动添加年、季度和月份(日期),如下所示。

- 进行时间分组之后的数据透视表字段列表
- 进行时间分组之后的数据透视表字段列表
注意:
- 将日期字段从字段列表拖动到已存在某个字段的“行”或“列”区域,然后将日期字段置于现有字段上方时,现有日期字段会从“行”或“列”区域中删除,数据不会自动折叠,以便你可以在折叠数据时看到此字段。
- 对于数据透视表数据模型,当你将具有一千行以上的数据的日期字段从字段列表拖动到“行”或“列”区域时,日期字段会从字段列表中删除,以便 Excel 可以显示覆盖一百万条记录限制的数据透视表。
对选定项目进行分组
您也可以选择特定项目并对其进行分组,如下所示:

- 在数据透视表中,选择要进行分组的两个或多个项目,请按住 Ctrl 或 Shift 单击这些项目。
- 右键单击所选内容,然后单击“分组”。
当对选定项目进行分组时,可以基于分组字段创建新字段。例如,当对“销售人员”字段进行分组时,可以创建新字段“销售人员 1”。此字段将添加到字段列表的字段部分中,并且可以像使用任何其他字段一样使用它。在数据透视表中,你将看到一个组标签,例如,对于你创建的第一个组为“组 1”。若要将组标签更改为更有意义的标签,请单击它,单击“字段设置”,然后在“自定义名称”框中,输入所需名称。
提示:
- 为了让数据透视表更紧凑,您可能需要为字段中所有其他未分组项创建组。
- 对于分级字段,只能对具有相同的下一级的项进行分组。例如:如果字段具有“国家/地区与城市”级别,就不能对不同国家/地区的城市进行分组。
取消组合已分组的数据
若要删除分组,请右键单击分组数据中的任何项,然后单击“取消组合”。
如果取消组合数字或日期和时间字段,则会删除对该字段进行的所有分组。 如果取消组合所选项的组,则仅取消组织所选项。 在字段的所有组都取消组合之前,不会从字段列表中删除组字段。 例如,假设您在“城市”字段中有四个城市:“波士顿”、“纽约”、“洛杉矶”和“西雅图”。 您对它们进行分组,以便“纽约”和“波士顿”位于一个命名为“大西洋”的组中,而“洛杉矶”和“西雅图”位于一个命名为“太平洋”的组中。 一个新字段“城市 2”会出现在“字段”区域并位于“字段”列表的“行”区域中。
如此处所示,“城市 2”字段基于“城市”字段,位于“行”区域中以便对所选城市进行分组。
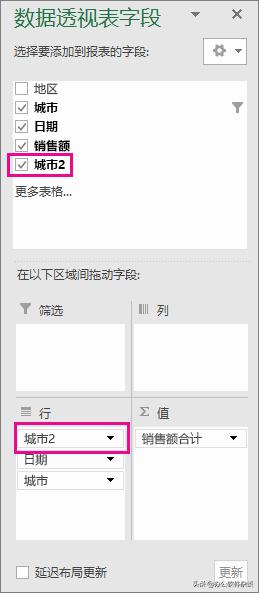
如下所示,四个城市排列在新组“大西洋”和“太平洋”下。

注意: 撤消进行了时间分组或自动折叠的字段时,第一次撤消会从字段区域中删除所有计算字段,从而仅保留日期字段。 这与数据透视表撤消操作在以前版本中的工作方式一致。 第二次撤消会从字段区域中删除日期字段,撤消所有内容。
关于数据透视表中的数据分组
当对数据透视表中的数据进行分组时,请注意:
- 不能对不支持 CREATE SESSION CUBE 语句的联机分析处理 (OLAP) 源数据的项分组。
- 不能将计算项添加到已分组字段中。必须先对项取消分组,添加计算项,然后对项重新分组。
- 当具有一个或多个已分组项时,不能使用“转换为公式”命令(“数据透视表工具”>“分析”>“OLAP 工具”)。必须先取消组合已分组项,才能使用此命令。
- 不能为具有已分组字段的 OLAP 层次结构创建切片器。
- 仅限 Excel 2016:可以通过编辑注册表,在数据透视表中关闭时间分组(数据透视表包括数据模型数据透视表)和在数据透视图中关闭时间分组。





