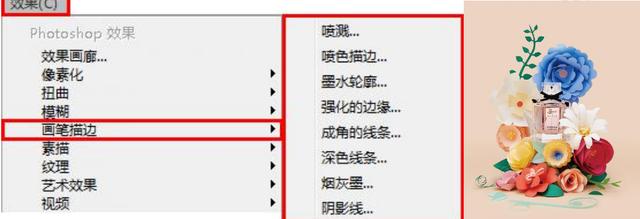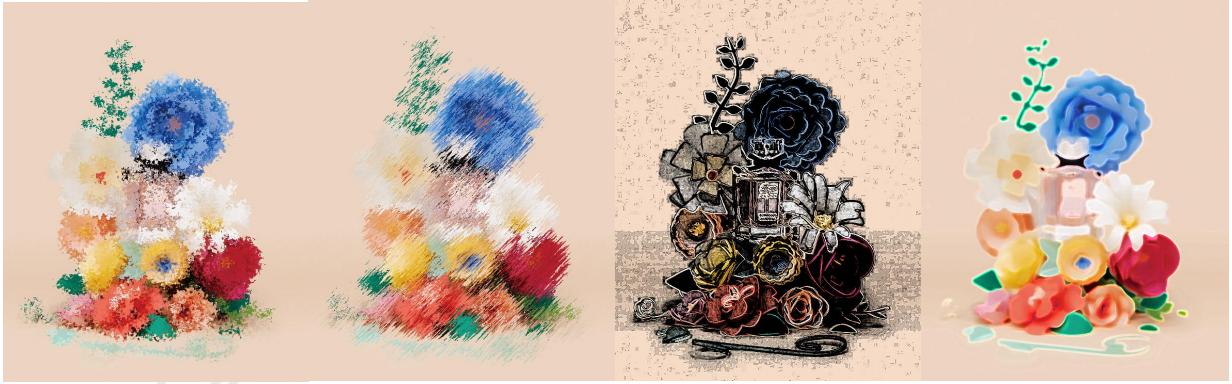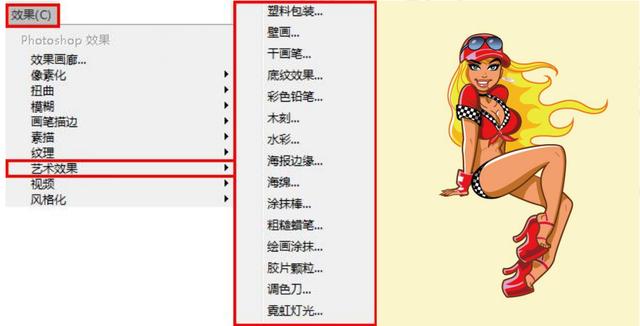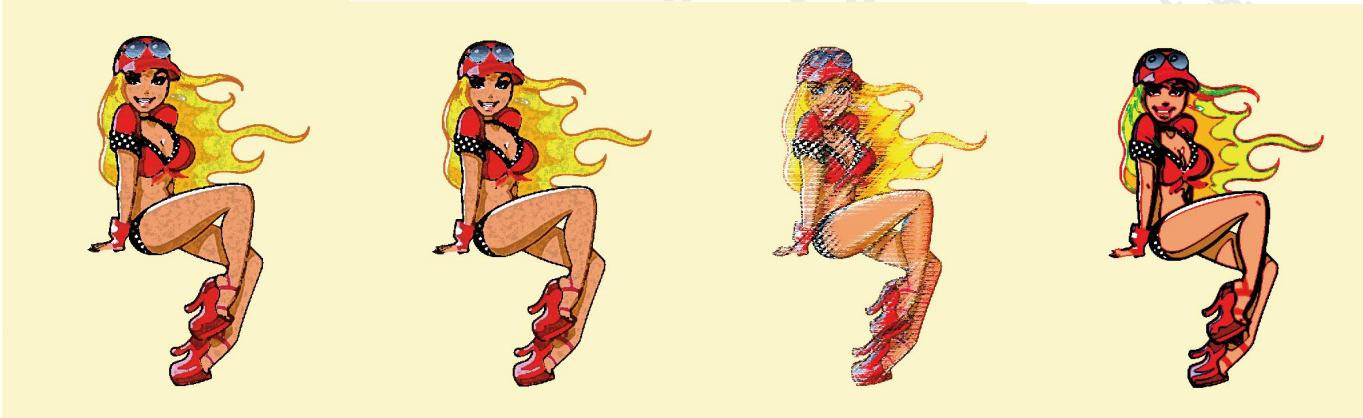啾咪~我是憬颜小姐姐~
今天我们讲illustrator基础教学的第9章 效果与图形样式

今天的主要内容:
9.1 3D
9.2 SVG 滤镜
9.3 变形
9.4 扭曲和变换
9.5 栅格化效果
9.6 裁剪标记
9.7 路径
9.8 路径查找器
9.9 转换为形状
9.10 风格化
9.11 使用 Photoshop 效果
9.12 图形样式
本篇是超长篇文章~有需要的小可爱可以按主要内容寻找学习哦~(づ ̄ 3 ̄)づ
文章最后有往期教学文章回顾与福利哦~
第9章 效果与图形样式9.1 3D
执行“效果>3D”命令,在子菜单中可以看到三种效果:“凸出和斜角”、“绕转”和“旋转”,如图所示。这些效果用于将二维的对象创建出三维的效果。这些效果不仅可以作用于矢量图形,还可以为位图对象创建 3D 效果。
9.1.1 凸出和斜角
“凸出和斜角”效果可以为矢量图形或位图对象增添厚度,使之产生凸出于平面的立体效果。选中一个对象,如图所示。然后执行“效果>3D>凸出和斜角”命令,如图所示。在“3D 凸出和斜角选项”窗口中可以设置角度、凸出厚度等数值,以改变 3D 对象的效果。设置完成后单击“确定”按钮,效果如图所示。

位置:设置对象如何旋转以及观看对象的透视角度。在下拉表中提供预设位置选项,也可以通过右侧的三个文本框中进行不同方向的旋转调整,还可以直接使用鼠标拖拽。
透视:通过调整该选项中的参数,调整该对象的透视效果,数值为 0°时,没有任何效果,角度越大透视效果越明显。
凸出厚度:设置对象深度,数值越大,对象越厚。
端点:指定显示的对象是实心(开启端点 )还是空心(关闭端点 )对象。
斜角:沿对象的深度轴(z 轴)应用所选类型的斜角边缘。
高度:设置介于 1 到 100 之间的高度值。
斜角外扩: 将斜角添加至对象的原始形状。
斜角内缩: 自对象的原始形状砍去斜角。
表面:控制表面底纹。选择“线框”会得到对象几何形状的轮廓,并使每个表面透明。选择“无底纹”不向对象添加任何新的表面属性。选择“扩散底纹”可以使对象以一种柔和、扩散的方式反射光。选择“塑料效果底纹”可以使对象以一种闪烁、光亮的材质模式反射光。单击“更多选项”按钮可以查看完整的选项列表。
预览:勾选“预览”选项可以实时观察到参数调整的效果。
更多选项:单击该按钮,可以在展开的参数窗口中设置光源强度、环境光、高光强度等等的参数。
9.1.2 绕转
“绕转”效果可将路径或图形沿垂直方向做圆周运动,使 2D 图形产生 3D 效果。首先选中对象,如图所示。然后执行“效果>3D>绕转”命令。在弹出“3D 绕转选项”对窗口对相关参数进行设置,如图所示。单击“确定”按钮即可创建“绕转”效果,如图所示。

角度:设置绕转的角度,360°时绕转一周,形成完整的形状,数值小于 360°时,产生的是带有切面的效果。
端点:指定显示的对象是实心(打开端点)还是空心(关闭端点)对象。
位移:在绕转轴与路径之间添加距离。
自:设置对象绕之转动的轴,包括“左边缘”和“右边缘”。
9.1.3 旋转
“旋转”命令可以使二维或三维对象进行三维空间上的旋转。首先选中对象,如图所示。然后执行“效果>3D>旋转”命令,在弹出“3D 旋转选项”窗口中,按住鼠标左键拖拽“旋转控件”,或者在右侧设置精确的旋转角度数值。如图所示。设置完成后单击“确定”按钮,旋转效果如图所示。
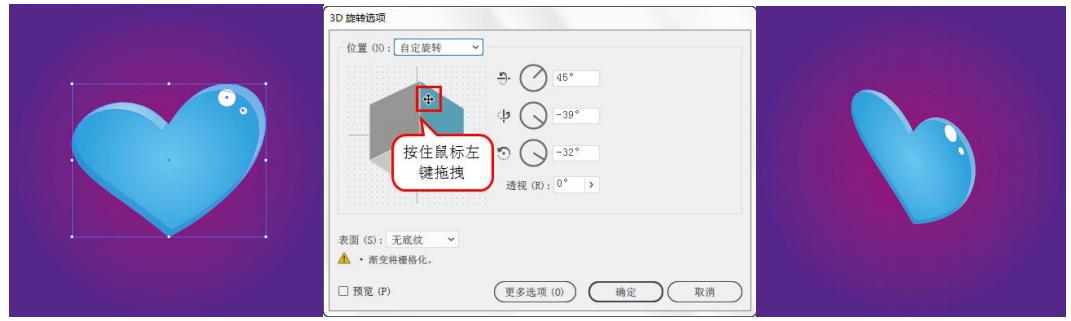
位置:设置对象如何旋转以及观看对象的透视角度。
透视:用来控制透视的角度。
表面:创建各种形式的表面,从黯淡、不加底纹的不光滑表面到平滑、光亮,看起来类似塑料的表面。
9.2 SVG 滤镜Illustrator 提供了一组默认的 SVG 滤镜,可以选择使用默认的 SVG 滤镜效果,为对象制作各种特殊效果。执行“效果>SVG 滤镜”命令即可看到一系列命令。SVG 滤镜也可以编辑 XML 代码以生成自定效果,或者写入新的 SVG 滤镜效果。
9.2.1 认识“SVG 滤镜”
选择一个图形,如图所示。接着执行“效果>SVG 滤镜>应用 SVG 滤镜”命令即可打开“应用 SVG 滤镜”窗口,在其中选择一个效果。勾选“预览”选项,可以在画面中看到相应的效果。单击“确定”按钮即可执行选定的SVG 滤镜。如图所示。如图所示为使用 SVG 滤镜的预览效果。

9.2.2 编辑“SVG 效果”
如果想要对已有的 SVG 滤镜效果进行更改,可以在“应用 SVG 滤镜”窗口中选择要被编辑修改的滤镜,单击“编辑 SVG 滤镜” 按钮,如图所示。在弹出的“编辑 SVG 滤镜”窗口中,编辑修改对话框中的默认代码,然后单击“确定”按钮 ,完编辑操作。如图所示。

9.2.3 自定义“SVG 滤镜”
除了自带的“SVG 滤镜”外,用户还可以自己创建“SVG 滤镜”(这需要用户具有一定的计算机代码基础)。选中对象,在“应用 SVG 效果”窗口中单击“新建 SVG 滤镜” 按钮,如图所示。在弹出“编辑 SVG 滤镜”窗口中输入新代码,即可自定义新建 SVG 滤镜,如图所示。

实际上“变形”效果组的效果和“编辑>封套扭曲>用变形建立”的效果是相同的。但是使用“变形”效果组下的命令进行的变形,属于“效果”,并不是直接应用在对象本身的,不仅可以轻松隐藏效果,还可以通过“外观”面板重新进行参数的编辑。
(1)首先选择变形的对象,如图所示。接着执行行“效果>变形”命令,在子菜单中即可选择需要变形的类型,如图所示。

(2)在弹出的“变形选项”窗口中设置变形的“样式”,也可以通过改变参数以更改变形效果。如图所示。

执行“效果>扭曲和变换”命令,在子菜单中可以看到七种效果:“变换”、“扭拧”、“扭转”、“收缩和膨胀”、“波纹效果”、“粗糙化”、和“自由扭曲”。这些效果用于方便地改变对象的形状。但它不会永远改变对象的基本几何形状。因为“扭曲和变换”的效果是实时的,我们可以随时在“外观”面板中修改或删除所应用的效果。
9.4.1 变换
“变换”效果可以进行缩放、移动、旋转或者对称等操作。首先选中对象,如图所示。然后执行“效果>扭曲和变换>变换”命令弹出“变换效果”窗口,此时可以在“变换效果”窗口中进行相应的参数设置。在“副本”数值框内可以多变换并复制的数量进行设置,设置完成后单击“确定”按钮。变换效果如图所示。

缩放:在选项区域中分别调整“水平”和“垂直”文本框中的参数,定义缩放比例。
移动:在选项区域中分别调整“水平”和“垂直”文本框中的参数,定义移动的距离。
角度:在文本框中设置相应的数值,定义旋转的角度。也可以拖拽控制柄进行旋转。
对称 x、y:勾选该选项时,可以对对象进行镜像处理。
定位器 :在选项区域中,可以变换的中心点。
随机:勾选该选项时,将对调整的参数进行随机变换,而且每一个对象的随机数值并不相同。
9.4.2 扭拧
“扭拧”效果可以将所选的矢量对象进行随机地向内或向外弯曲和扭曲。首先选中对象,如图所示。然后执行“效果>扭曲和变换>扭拧”命令,弹出“扭拧”窗口,如图所示。此时可以在“扭拧”窗口中进行相应的参数设置。效果如图所示。
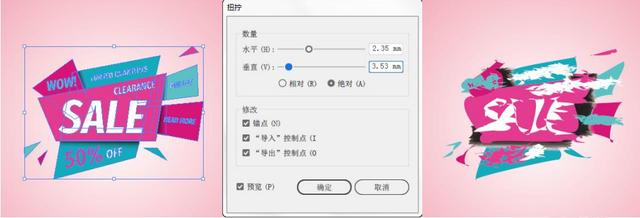
水平:在文本框输入相应的数值,可以定义对象在水平方向的扭拧幅度。
垂直:在文本框输入相应的数值,可以定义对象在垂直方向的扭拧幅度。
相对:勾选该选项时,将定义调整的幅度为原水平的百分比。
绝对:勾选该选项时,将定义调整的幅度为具体的尺寸。
锚点:勾选该选项时,将修改对象中的锚点。
导入控制点:勾选该选项时,将修改对象中的导入控制点。
导出控制点:勾选该选项时,将修改对象中的导出控制点。
9.4.3 扭转
“扭转”效果可以模拟制作顺时针或逆时针扭转对象的形状。首先选中对象,如图所示。然后执行“效果>扭曲和变换>扭转”命令,在弹出来的“扭转”窗口中,可以通过对“角度”数值的设置定义对象扭转的角度。如图所示。效果如图所示。
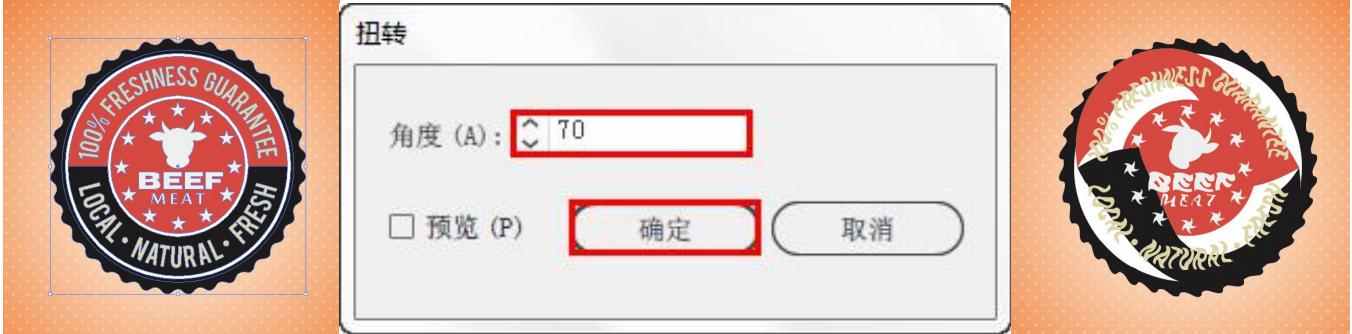
9.4.4 收缩和膨胀
“收缩和膨胀”效果是以对象中心点为基点,对所选对象进行收缩或膨胀的变形调整。首先选中对象,如图所示。然后执行“效果>扭曲和变换>收缩和膨胀”命令,弹出“收缩和膨胀”窗口。如图所示。在该窗口中向左拖拽滑块可以进行“收缩”变形,效果如图所示。向右拖拽滑块可以进行“膨胀”变形。

9.4.5 波纹效果
“波纹”效果可以使路径边缘产生波纹化的扭曲。首先选中对象,如图所示。然后执行“效果>扭曲和变换>波纹”命令,弹出“波纹”窗口,此时可以在“波纹”窗口中进行相应的参数设置。如图所示。应用该效果时将在路径内侧和外侧分别生成波纹或锯齿状线段锚点。效果如图所示。
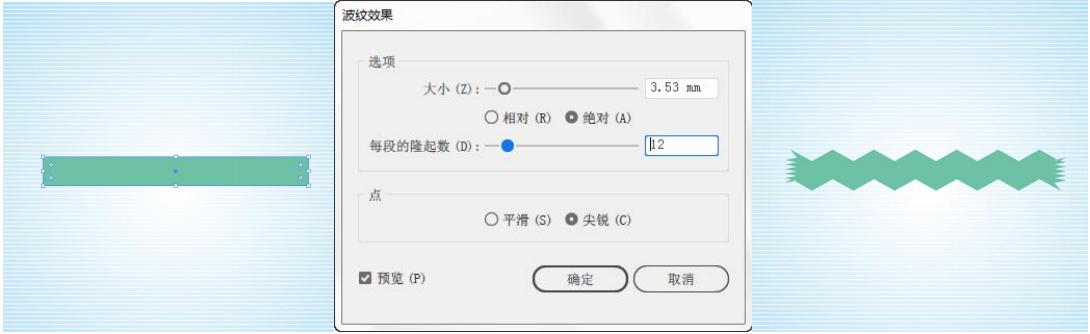
大小:用于设置波纹效果的大小尺寸。数值越小,波纹的起伏越弱。数值越大,波纹的起伏越强烈。 相对:勾选该选项时,将定义调整的幅度为原水平的百分比。
绝对:勾选该选项时,将定义调整的幅度为具体的尺寸。
每段的隆起数:通过调整该选项中的参数,定义每一段路径出现波纹隆起的数量。数值越大,波纹越密集。
平滑:勾选该选项时,将使波纹的效果比较平滑。
尖锐:勾选该选项时,将使波纹的效果比较尖锐。
9.4.6 粗糙化
“粗糙化”效果可以使矢量图形边缘处产生各种大小的尖峰和凹谷的锯齿,使对象看起来粗糙。首先选中对象,如图所示。执行“效果>扭曲和变换>粗糙化”命令随即弹出“粗糙化”窗口,在该窗口中进行相应的参数设置。如图所示。粗糙化效果如图所示。

大小:用于设置图形边缘处粗糙化效果的尺寸。数值越大,粗糙程度越大。
相对:勾选该选项时,将定义调整的幅度为原水平的百分比。
绝对:勾选该选项时,将定义调整的幅度为具体的尺寸。
细节:通过调整该选项中的参数,定义粗糙化细节每英寸出现的数量。数值越大细节越丰富。
平滑:勾选该选项时,将使粗糙化的效果比较平滑。
尖锐:勾选该选项时,将使粗糙化的效果比较尖锐。
9.4.7 自由扭曲
“自由扭曲”效果通过为对象添加一个虚拟的方形控制框,调整控制框四角处的点的位置,即可改变矢量对象的形状。首先选中对象,如图所示。执行“效果>扭曲和变换>自由扭曲”命令随即会弹出“自由扭曲”窗口,如图所示。在该窗口中拖拽控制点可以进行自由扭曲,我们可以根据窗口中的缩览图进行扭曲,若觉得效果不满意可以单击“重置”按钮,当扭曲操作完成后单击“确定”按钮。扭曲效果如图所示。


“效果>栅格化”命令与“对象>栅格化”不同,“对象>栅格化”命令是将矢量图转换为位图,其属性发生了改变。而“效果>栅格化”命令可以创建栅格化外观,但是还可以通过“外观”面板进行更改,也就是本质上它还是矢量对象,并没有变为位图对象。选择图形,如图所示。接着执行“效果>栅格化”命令,随即弹出“栅格化”窗口,在该窗口 可以对栅格化选项进行设置,如图所示,单击确定后,矢量对象边缘呈 出位图特有的“锯齿感”。
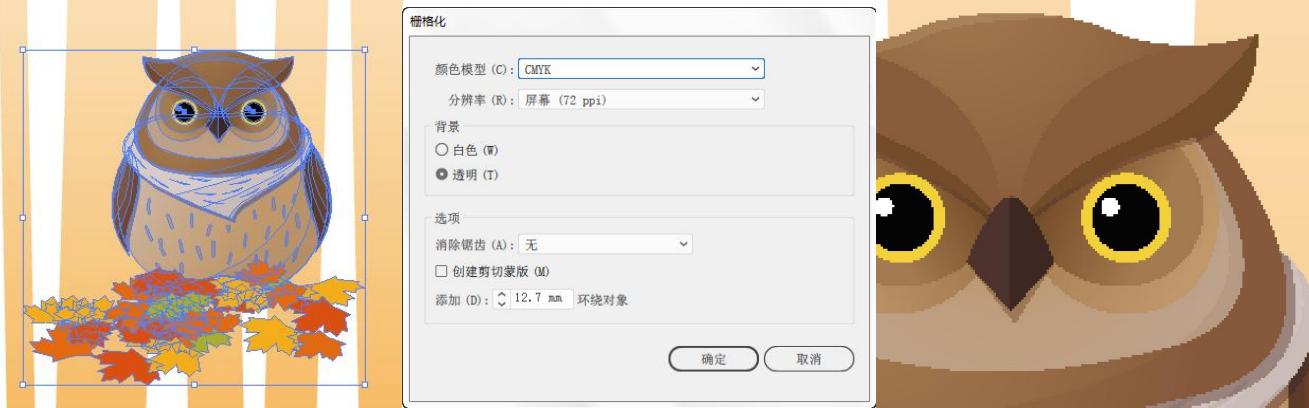
颜色模型:用于确定在栅格化过程中所用的颜色模型。
分辨率:用于确定栅格化图像中的每英寸像素数。
背景:用于确定矢量图形的透明区域如何转换为像素。“白色”可用白色像素填充透明区域,选择“透明”可使背景透明。
消除锯齿:应用消除锯齿效果,以改善栅格化图像的锯齿边缘外观。
创建剪切蒙版:创建一个使栅格化图像的背景显示为透明的蒙版。
添加环绕对象:可以通过指定像素值,为栅格化图像添加边缘填充或边框。
9.6 裁剪标记裁剪标记,也可以叫做裁剪符号。裁剪标记能够指定不同画板以裁剪用于输出的图稿,还可以在图稿中创建和使用多组裁剪编辑。裁剪标记指示了所需的打印纸张裁切位置。选择图形对象,如图所示。接着执行“效果>裁剪标记”命令,接着选中图形对象自动按照相应的尺寸创建裁剪标记。如图所示。

执行“效果>路径”命令,在子菜单中可以看到三种效果:“位移路径”、“轮廓化路径”和“轮廓化描边”,这些效果用于将路径进行移动、将位图转换为矢量轮廓和将所选的描边部分转变为图形对象。
9.7.1 位移路径
“效果>路径>位移路径”与“对象>路径>偏移路径”所产生的视觉效果是一样的。但是“效果>路径>位移路径”不能将选中的图形复制一份再进行路径的移动,而是在原图的基础上进行移动。使用“位移路径”通常会制作一些文字或图形的多重描边效果,通常配合“外观”面板进行制作。
首先选中一个图形,如图所示。接着执行“效果>路径>位移路径”命令,在弹出的“偏移路径”窗口中进行设置,如图所示。位移路径效果如图所示。

9.7.2 轮廓化对象
轮廓化对象可以将位图转换为矢量轮廓,接着进行描边和填充颜色。选中一个位图图形,如图所示。执行“效果>路径>轮廓化对象”命令,接着这个位图“消失了”,这是因为对象由于没有填色和描边,所以无法显示,如图所示。接着可以为该对象设置填充、描边或者进行其他矢量图形可以进行的操作。如图所示。效果如图所示。

9.7.3 轮廓化描边
“轮廓化描边”效果与“对象>路径>轮廓化描边”命令效果相同,都可以将所选的描边部分转变为图形对象。但是“轮廓化描边”效果的使用只是暂时应用于所选对象,而并非真正将对象的轮廓转换为图形。首先选中对象,然后执行“效果>路径>轮廓化描边”命令。
【我是憬颜小姐姐~想知道更多有关平面设计的知识、免费教学 教程 免费学习平面设计等等~
请私信我“平面设计”~私信我有免费的教学视频软件安装包和免费的练习素材哦~爱你们啾咪~
9.8 路径查找器“路径查找器”效果与“路径查找器”面板的原理相同。但是“效果>路径查找器”下的命令不会对原始对象产生真实的变形,而“路径查找器”面板则会对图形本身形态进行调整,被删掉的部分就会彻底消失。使用“路径查找器”效果前,首先需要选中所需要的对象,单击右键选择“编组”。如图所示。然后选择该组执行“ 效果>路径查找器”的命令调出子菜单 。 如图所示。
相加:该选项可以描摹所有对象的轮廓,此选项得到的图形会采用顶层对象的上色属性。如图所示。
交集:交集会得到对象之间重叠部分的轮廓。
差集:使用差集选项可以得到对象之间未被重叠的区域,重叠区域被排除。(若有偶数个对象重叠,则重叠处会变成透明。而有奇数个对象重叠时,重叠的地方则会填充颜色)。
相减:使用后面的对象减去前面的对象。
减去后方对象:使用前面的对象减去后面的对象。
分割:按照图形的重叠方式,将图形切分为多个部分。
修边:该命令会按照当前画面显示的效果对图形进行切分。被覆盖的区域被删除,被隔断的部分会被切分为多个图形。
合并:删除已填充对象被隐藏的部分。它会删除所有描边并且合并具有相同颜色的相邻或重叠的对象。
裁剪:将图稿分割为作为其构成成分的填充表面,然后删除图稿中所有落在最上方对象边界之外的部分。这还会删除所有描边。
轮廓:该命令可以创建出整组对象的边缘。
实色混合:通过选择每个颜色组件的最高值来组合颜色。
透明混合:使底层颜色透过重叠的图稿可见,然后将图像划分为其构成部分的表面。
陷印:“陷印”命令通过识别较浅色的图稿并将其陷印到较深色的图稿中,为简单对象创建陷印。
9.9 转换为形状执行“效果>转换为形状”命令,在子菜单中可以看到三种效果:矩形、圆角矩形和椭圆。这组效果可以将矢量对象的形状转化为矩形、圆角矩形或者椭圆。
9.9.1 矩形
该命令可以将所选的矢量对象转换为矩形对象。首先选中对象,如图所示。然后执行“效果>转换为形状>矩形”命令弹出“形状选项”窗口,在该窗口中进行参数的设置,如图所示。设置完成后单击“确定”按钮,效果如图所示。
绝对:可以在“宽度”与“高度”文本框中输入相应的数值用来定义转换的矩形对象绝对的尺寸。
相对:可以在“额外宽度”与“额外高度”文本框中输入相应的数值用来定义该对象添加或减少的尺寸。
额外宽度\额外高度:在文本框中输入相应的数值用来定义该对象添加或减少的尺寸。
9.9.2 圆角矩形
该命令可以将所选的矢量对象转换为圆角矩形对象。首先选中对象,如图所示。然后执行“效果>转换为形状>圆角矩形”命令弹出“形状选项”窗口,如图所示。此时在“圆角半径”中输入相应的数值可以定义圆角半径的尺寸。效果如图所示。
9.9.3 椭圆
该命令可以将所选的矢量对象转换为椭圆对象。首先选中对象,如图所示。然后执行“效果>转换为形状>椭圆”命令,在弹出的“形状选项”窗口中进行相应的参数设置。如图所示。效果如图所示。
9.10 风格化
执行“滤镜>风格化”命令,在子菜单中可以看到六种效果:“内发光”、“圆角”、“外发光”、“投影”、“涂抹”和“羽化”。如图所示为能够使用到“风格化”效果的作品。
9.10.1 内发光
“内发光”效果通过在对象的内部添加亮调的方式实现内发光效果。首先选择对象,如图所示。然后执行“效果>风格化>内发光”命令,在弹出的“内发光”窗口之后可以对内发光的参数进行设置,单击颜色色块, 可以在弹出的“拾色器”窗口中选择一个内发光颜色。如图所示。设置完成后单击“确定”按钮,内发光效果如图所示。
模式:在该下拉列表中选中不同选项可以指定发光的混合模式。
不透明度:在该文本框中输入相应的数值可以指定所需发光的不透明度百分比。
模糊:在该文本框中输入相应的数值可以指定要进行模糊处理之处到选区中心或选区边缘的距离。
中心:使光晕从对象中心向外发散。效果如图所示。
边缘:选中该选项时,将从对象边缘向内产生发光效果。
9.10.2 圆角
“ 圆角”效果可以将路径上尖角的点转换为平滑的点 ,使对象呈出圆角效果 。 先选一个图形, 如图所示。然后执行“效果>风格化>圆角”命令随即会弹出的“圆角”窗口。在该窗口中“半径”选项可以定义对尖锐角圆润处理的尺寸,数值越大,尖角变圆的程度越大。设置完成后单击“确定”按钮。如图所示。图形效果如图所示。
9.10.3 外发光
“外发光”效果主要用于制作对象的外侧产生的发光效果。首先选择相应对象,如图所示。然后执行“效果>风格化>外发光”命令,在“外发光”窗口中进行参数的设置,如图所示。设置完成后单击“确定”按钮,效果如图所示。
模式:在该下拉列表中选中不同选项可以指定发光的混合模式。
不透明度:在该文本框中输入相应的数值可以指定所需发光的不透明度百分比。
模糊:在该文本框中输入相应的数值可以指定要进行模糊处理之处到选区中心或选区边缘的距离。
9.10.4 投影
“投影”效果可以为矢量图形或者位图对象添加投影效果。首先选中对象,如图所示。然后执行“效果>风格化>投影”命令,如图所示。在弹出的“投影”窗口中可以进行混合模式、不透明度、阴影的位移以及模糊程度的设置。如图所示。投影效果如图所示。
模式:设置投影的混合模式。
不透明度:设置投影的不透明度百分比。
X 位移和 Y 位移:设置投影偏离对象的距离。
模糊:设置要进行模糊处理的位置距离阴影边缘的距离。
颜色:设置阴影的颜色。
暗度:设置希望为投影添加的黑色深度百分比。
9.10.5 涂抹
“涂抹”效果能够在保持图形的颜色和基本形状的前提下,在图形表面添加画笔涂抹的效果。首先选中对象,如图所示。然后执行“效果>风格化>涂抹”命令,在弹出的“涂抹”窗口中进行参数的设置,如图所示。涂抹效果如图所示。
设置:使用预设的涂抹效果,从“设置”菜单中选择一种从而对图形快速进行涂抹效果。
角度:可以使涂抹的笔触产生旋转。
路径重叠:用于控制涂抹线条与对象边界的距离。负值时涂抹线条在路径边界内部,正值时涂抹线条会出现在对象外部。
变化:用于控制涂抹线条之间的长度差异。数值越大,线条的长短差异越大。
描边宽度:用于控制涂抹线条的宽度。
曲度:用于控制涂抹曲线在改变方向之前的曲度。
变化:用于控制涂抹曲线彼此之间的相对曲度差异大小。
间距用于控制涂抹线条之间的折叠间距量。
变化:控制涂抹线条之间的折叠间距差异量。
9.10.6 羽化
“羽化”效果可以使对象边缘产生羽化的不透明度渐隐效果。首先选中对象,如图所示。然后执行“效果>风格化>羽化”命令,在“羽化”窗口中,“半径”选项可以设置羽化的强度,数值越高羽化的强度越高。设置完成后单击“确定”按钮。如图所示。羽化效果如图所示。
9.11 使用 Photoshop 效果
“效果画廊”中集合了很多效果,虽然各种效果风格迥异,但是使用方法非常相似。在“效果画廊”中不仅能够添加一个效果,还可以添加多个效果,制作多种效果混合的效果。“效果画廊”既可以对位图操作,也可以为矢量图操作。
(1)打开一张图片,如图所示。执行“效果>效果画廊”菜单命令,打开“效果画廊”窗口,在中间的效果列表中选择一个效果,单击即可展开。然后在该效果组中选择一个效果,单击即可为当前画面应用效果。然后在右侧适当调节参数,即可在左侧预览图中观察到效果。滤镜设置完成后单击“确定”按钮完成操作。如图所示。
(2)如果要制作两个效果叠加一起的效果,可以单击窗口右下角的“新建效果图层”按钮 ,然后选择合适的效果并进行参数设置。如图所示。设置完成后单击“确定”按钮,效果如图所示。
9.11.1 像素化
执行“效果>像素化”命令可以看到这一滤镜组中 4 个不同风格的滤镜。如图所示。“像素化”滤镜组可以将图像进行分块或平面化处理,创造出独特的艺术效果。如图所示为一张图片的原始效果。
彩色半调:可以在图像中添加网版化的效果,模拟在图像的每个通道上使用放大的半调网屏的效果。应用“彩色半调”后,在图像的每个颜色通道都将转化为网点。网点的大小受到图像亮度的影响。如图所示。
晶格化:可以使图像中颜色相近的像素结块形成多边形纯色晶格化效果。如图所示。
点状化:可模拟制作对象的点状色彩效果。可以将图像中颜色相近的像素结合在一起,变成一个个的颜色点,并使用背景色作为颜色点之间的画布区域。如图所示。
铜版雕刻:可以将图像用点、线条或笔划的样式转换为黑白区域的随机图案或彩色图像中完全饱和颜色的随机图案。如图所示。
9.11.2 扭曲
执行“效果>扭曲”命令可以看到这一滤镜组中 3 个不同风格的滤镜。如图所示。该滤镜组中的滤镜可以通过更改图像纹理和质感的方式,转换图像为玻璃或海洋波纹的扭曲效果。如图所示为一张图片的原始效果。
扩散亮光:“扩散亮光”效果可以模拟制作朦胧和柔和的画面效果。如图所示。
海洋波纹:“海洋波纹”效果通过扭曲图像像素模拟类似海面波纹的效果。如图所示。
玻璃:“玻璃”效果可以通过模拟玻璃的纹理和质感对图像进行扭曲。如图所示。
9.11.3 模糊
执行“效果>模糊”命令可以看到:“径向模糊”、“特殊模糊”、“高斯模糊”三个滤镜。如图所示。该滤镜组中的滤镜可以为图像应用模糊滤镜能够使图像内容变得柔和,淡化边界的颜色。如图所示为一张图片的原始效果。
径向模糊:“径向模糊”是指以指定点的中心点为起始点创建的旋转或缩放的模糊效果。如图所示。
特殊模糊:“特殊模糊”可以将图像的细节颜色呈现更加平滑的模糊效果。如图所示。
高斯模糊:“高斯模糊”效果可以均匀柔和的将画面进行模糊,使画面看起来具有朦胧感。如图所示。
9.11.4 画笔描边
执行“效果>画笔描边”命令,可以看到 8 个滤镜,如图所示。该滤镜组中的滤镜能够以不同风格的画笔笔触来表现图像的绘画效果。打开一张图片,如图所示。
喷溅:“喷溅”效果可以模拟制作类似喷溅的画面质感。如图所示。
喷色描边:“喷色描边”效果与“喷溅”效果类似,可以模拟制作出飞溅色彩的效果。如图所示。
墨水轮廓:“墨水轮廓”效果可以以钢笔画的风格,用细细的线条在原始细节上绘制图像,以转换图像轮廓描边的质感。如图所示。
强化的边缘:“强化的边缘”效果可以制作表现图像的发光效果。如图所示。
成角的线条:“成角的线条”效果可以制作出图像平滑的绘制效果。如图所示。
深色线条:“深色线条”效果可以模拟制作出深色的线条画面效果。如图所示。
烟灰墨:“烟灰墨”效果是可以模拟制作类似烟墨浸染的效果。如图所示。
阴影线:“阴影线”效果是通过创建网状质感来表现图像的绘画效果。如图所示。
9.11.5 素描
执行“效果>素描”命令可以看到这一滤镜组中 14 个不同风格的滤镜。如图所示。该滤镜组中的滤镜通过利用黑、白、灰这些无彩色来重绘图像,模拟出类似绘画感、图案感的特殊效果。打开一张图片,如图所示。
便条纸:“便条纸”效果可以将彩色的图像模拟出灰白色的浮雕纸条效果。如图所示。
半调图案:“半调图案”效果可以将创建图像为黑白网点、圆形或直线的组合。如图所示。
图章:“图章”效果可以模拟黑白的盖印效果。如图所示。
基底凸现:“基底凸现”效果可以模拟浮雕的雕刻状和突出光照下变化各异的表面。如图所示。
影印:“影印”效果可以模拟制作黑白灰色的影印效果。如图所示。
撕边:“撕边”效果可以模拟制作类似纸张撕裂的效果。如图所示。
水彩画纸:“水彩画纸”效果可以知中水彩画的效果。如图所示。
炭笔:“炭笔”效果模拟制作黑色的炭笔绘画的纹理效果。如图所示。
炭精笔:“炭精笔”效果可以在图像上模拟出浓黑和纯白的炭精笔纹理,使图像呈现出炭精笔绘制的质感。如图所示。
石膏:“石膏”效果可以模拟制作出类似石膏的质感效果。如图所示。
粉笔和炭笔:“粉笔和炭笔”效果可以制作粉笔和炭笔相结合的质感效果。如图所示。
绘图笔:“绘图笔”效果可以模拟制作绘图笔绘制的草图效果。如图所示。
网状效果:“网状”效果可以使图像在阴影区域呈现为块状,在高光区域呈现为颗粒。如图所示。
铬黄:“铬黄”效果可以模拟制作发亮金光液体的金属质感。如图所示。
9.11.6 纹理
执行“效果>纹理”命令可以看到这一滤镜组中 6 个不同风格的滤镜。如图所示。该滤镜组中的滤镜主要用来模拟常见的材质纹理效果。 打开一张图片,如图所示。
拼缀图:“拼缀图”效果可以模拟制作出彩色块状拼接图的效果。如图所示。
染色玻璃:“染色玻璃”效果可以将图像调整为彩色的玻璃彩块效果。如图所示。
纹理化:“纹理化”效果可以让图像产生不同类型的纹理效果。如图所示。
颗粒:“颗粒”效果可以为图像添加杂点颗粒效果,图像质感更加粗糙。如图所示。
马赛克拼贴:“马赛克拼贴”效果可以模拟制作出用马赛克碎片拼贴起来的效果。如图所示。
龟裂缝:“龟裂缝”效果可以模拟制作出网状龟裂的纹理效果。如图所示。
9.11.7 艺术效果
执行“效果>纹理”命令可以看到这一滤镜组中 15 个不同风格的滤镜。如图所示。该滤镜组中的滤镜可以用于制作不同风格的艺术纹理和绘画效果。如图所示为图像的原始效果。
塑料包装:“塑料包装”效果可以模拟塑料的反光和凸起质感。如图所示。 壁画:“壁画”效果可以模拟壁画的质感效果。如图所示。
干画笔:“干画笔”效果可以模拟出干燥的画笔来绘制图像边缘的效果。如图所示。
底纹效果:“底纹效果”效果可以模拟制作水浸底纹的效果。如图所示。
彩色铅笔:“彩色铅笔”效果可以模拟制作彩色的铅笔效果。如图所示。
木刻:“木刻”效果可将画面处理为木制雕刻的质感。如图所示。
水彩:“水彩”效果可以模拟水彩画的效果。如图所示。
海报边缘:“海报边缘”效果可以将图像海报化,并在图像的边缘添加黑色的描边以改变图像质感。如图所示。
海绵:“海绵”效果可以模拟制作海绵浸水的效果。如图所示。
涂抹棒:“涂抹棒”效果可以使画面呈现模糊和浸染的效果。如图所示。
粗糙蜡笔:“粗糙蜡笔”效果可以模拟蜡笔的粗糙质感。如图所示。
绘画涂抹:“绘画涂抹”效果可以模拟油画的细腻涂抹质感。如图所示。
胶片颗粒:“胶片颗粒”效果可以为图像添加胶片颗粒状的杂色。如图所示。
调色刀:“调色刀”效果可以模拟调色刀进行的效果,以增强图像的绘画质感。如图所示。
霓虹灯光:“霓虹灯光”效果可以模拟制作类似霓虹灯发光的效果。如图所示。
9.11.8 视频
执行“效果>视频”命令,即可看到“NTSC 颜色”和“逐行”两个效果。如图所示。“视频”效果组用于编辑调整视频生成的图像或删除不必要的行频,或装换其颜色模式。“NTSC 颜色”效果是 TV 显示器规则中的一个标准,主要包括 NTSC 和 PAL 两种方式,主要差别在于行频。“逐行”效果用于编辑或删除捕捉于显示器、视频画面等生成的行频。
9.11.9 风格化
“风格化”滤镜只有“照亮边缘”一个滤镜,该滤镜能够可以查找图像中色调对比明显的区域,并将该区域的颜色装换为与之相对应的补色,再将其他区域转换为黑色,从而增强这些边缘的亮度。选择一个图形对象,如图所示。执行“效果>风格化>照亮边缘”命令,效果如图所示。
9.12 图形样式
9.12.1 图形样式面板
执行“窗口>图形样式”命令,打开“图形样式”面板。在这里不仅可以选择样式进行使用,还可以创建新的样式,或对已有的样式进行编辑。如图所示。
图形样式库菜单:单击该按钮弹出样式库菜单,在其中单击某项命 即可打开相应的样式库。然后可以从中选择合适的样式,赋予给所选对象。
断开样式链接:选择应用了图形样式的对象、组或图层。然后单击面板底部的“断开图形样式链接”按钮,可以将样式的链接断开。
新建图形样式:选择了某一个矢量图形时,单击该按钮能够以所选对象的外观新建样式。如果没有选中对象,那么单击该按钮则以当前的外观面板中的属性进行样式的新建。
删除图形样式:在图形样式面板中选择一个图形样式,单击该按钮,即可删除所选样式。
9.12.2 为对象赋予图形样式
选择一个图形对象,如图所示。接着在“图形样式”面板中单击某个样式的按钮,如图所示。即可将“样式”赋予到相应的对象上时。如图所示。
9.12.3 从样式库中选择合适的样式
“图形样式”面板默认情况下只显示着几种样式,其实 Illustrator 中内置着大量精美的样式可供使用,这些样式都位于“样式库”中。图形样式库是一组预设的图形样式集合。单击“图形样式”面板底部的“图层样式库菜单” 按钮(也可以执行“窗口>图形样式库”命令),在弹出的菜单中可以打开不同的样式面板,如图所示。在各种样式库面板中同样可以通过单击的方式,为所选对象赋予样式,如图所示。而使用过的样式会出现在“图形样式”面板中。如图所示。
9.12.4 清除已赋予的样式
选中已赋予图形样式的对象或者图层,执行“窗口>外观”命令,打开“外观”面板。在“外观”面板菜单中执行“清除外观”命令,即可去除对象上的样式。
9.12.5 创建新的图形样式
选中带有效果样式的图形,执行“窗口>图形样式”命令,打开“图形样式”面板。单击“图形样式”面板中的“新建图形样式”按钮 ,也可以单击面板菜单按钮,执行“新建图形样式”命令,如图所示。如果执行“新建图形样式”命令会弹出“图形样式选项”窗口,在该窗口中可以对图形样式进行命名,然后单击“确定”按钮。如图所示。此时新建的图形样式就会出现在“图形样式”面板中的最后一个位置,如图所示。
9.12.6 合并已有的图形样式
合并多个已有的图形样式能够得到一个全新的图形样式。首先在“图形颜色”面板中按住“Ctrl”键单击加选所要合并的图形样式,然后单击面板菜单按钮执行“合并图形样式”命令。在随即弹出的“图形样式选项”窗口中设置一个合适的“样式名称”,然后单击“确定”按钮。接着面板中图形样式列表的末尾就会出现新建的图形样式,新建的样式将包含所选图形样式的全部属性。
往期illustrator基础教学文章:
「平面设计」Illustrator(AI)基础教学-第1章 Illustrator入门
「平面设计」Illustrator(AI)基础教学-第2章 绘制简单的图形
「平面设计」Illustrator(AI)基础教学-第3章 填色与描边
「平面设计」Illustrator(AI)基础教学-第4章 绘制复杂的图形
「平面设计」Illustrator(AI)基础教学-第5章 对象变换
「平面设计」Illustrator(AI)基础教学-第6章 文字
「平面设计」Illustrator(AI)基础教学-第7章 对象的高级操作
「平面设计」Illustrator(AI)基础教学-第8章 透明度面板
【我是憬颜小姐姐~想知道更多有关平面设计的知识、免费教学 教程 免费学习平面设计等等~
请私信我“平面设计”~私信我有免费的教学视频软件安装包和免费的练习素材哦~爱你们啾咪~
,