Excel图表的制作相信大家都不会说陌生,因为涉及到表格相关的工作,尤其是在展示数据的时候,图表是最直观易懂的。但是制作图表的时候经常会碰到个尴尬的问题,就是在多维度数据差异较大的情况下,单一一种图表就会显的表格效果很差。

如上图所示,当数据差异较大一个为千位数,一个为百分数时,百分数数据图表中基本是看不到的。所以今天我们就来学习一下,如何通主副坐标轴的设置,在图表中同时显示我们的柱状图和折线图。效果图如下:

操作方法:
第一步:选中数据区域,点击插入图表,选择柱状图。如下图所示:

第二步:点击布局然后修改一下图表大小、添加图表标题更改图例显示位置,如下图所示:
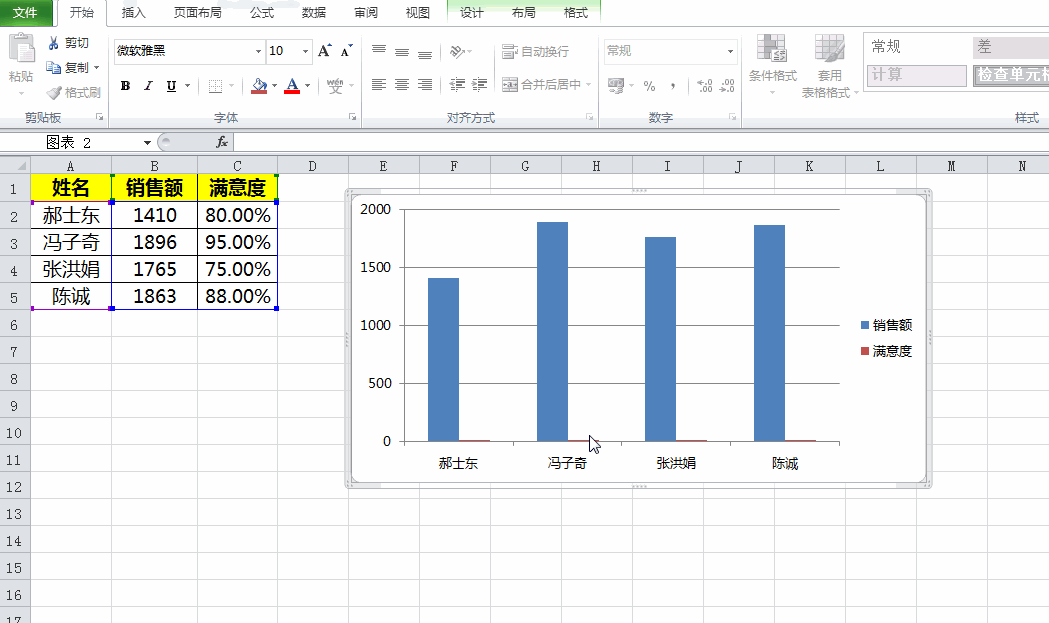
第三步:鼠标点击选择图表中的满意度数据,然后点击右键—坐标轴格式设置为副坐标轴;然后点击右键—将图表样式变更为折线图。如下图所示:

最后我们点击图表,点击右键分别添加满意度、销售额的数据标签即可实现我们需要的图表效果。现在你学会如何同时制作柱状图和折线图图表了吗?
原创声明:文章由作者逆风发布于头条号:Excel函数与VBA教学,如需转载请备注出处。
,




