
对于职场中的小伙伴们来说,Excel表格是非常有用的办公利器,其中的格式刷大部分小伙伴也都知道,可能平时用的少些,其实利用好了格式刷可以帮助我们快速完成表格的相同格式设置,今天小编教大家两种格式刷的用法。

以上图为例,左边表格中"基本信息"、"教育经历"、"工作经历"这三行利用格式刷快速设置成右边表格样式。
具体操作步骤:
方法一:单次使用格式刷
1、设置"基本信息"行:选中B5:F5单元格区域,点击【开始】选项卡中的【合并后居中】按钮,再点击【左对齐】按钮,点击【填充色】,选择一个颜色,点击【字体颜色】,选择白色;
2、保持B5:F5合并单元格选中状态,点击【开始】选项卡中的【格式刷】按钮,这时候,鼠标变成了一个带小刷子的十字形状,点击B15单元格,"教育经历"行的设置和"基本信息"行一致了;
3、重复上面的操作:选中B5:F5合并单元格-点击【格式刷】-点击B18单元格,完成设置。演示如下图:
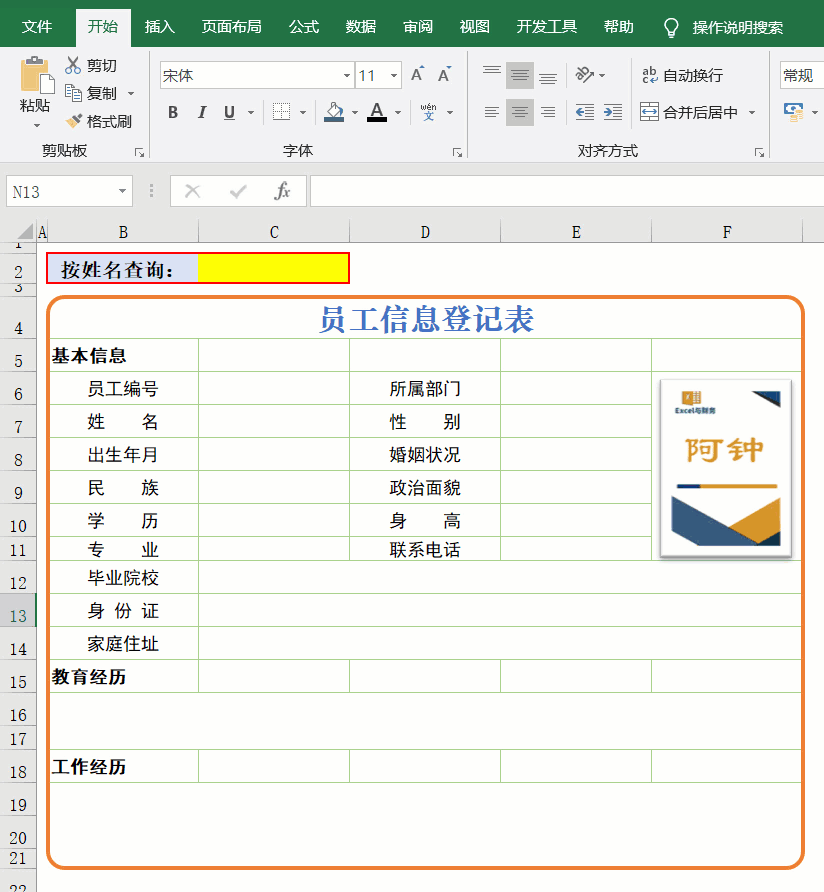
方法二:连续使用
1、同样先设置"基本信息"行:选中B5:F5单元格区域,点击【开始】选项卡中的【合并后居中】按钮,再点击【左对齐】按钮,点击【填充色】,选择一个颜色,点击【字体颜色】,选择白色;
2、保持B5:F5合并单元格选中状态,鼠标双击【开始】选项卡中的【格式刷】按钮,然后依次点击B15单元格-B18单元格,完成设置,演示如下图:

更多的详细操作点击下方专栏学习,新课程上线优惠仅须9.9元。
小伙伴们需要什么教程或模板,请在评论区留言,小编会根据需求编写文字教程或录制视频。
,




