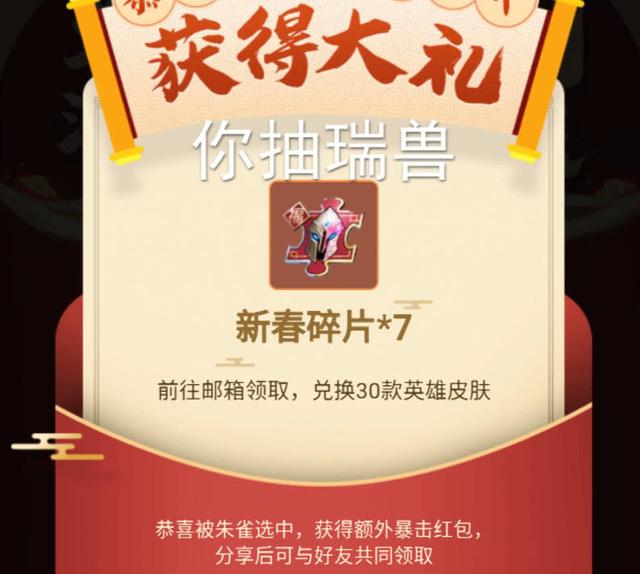hello大家好,我是小E,今天给大家带来一个美观且实用的图形——南丁格尔玫瑰图,又名极区图。
起源南丁格尔玫瑰图是英国的一位护士长发明的,弗罗伦斯·南丁格尔,她发明这种色彩缤纷的玫瑰图是为了让数据更加直观醒目,运用于展示军医院士兵季节性的死亡率,她的方法打动了当时的高层,包括军方人士和维多利亚女王本人,于是医事改良的提案才得到支持。

说完图形的缘由,回到今天的主题,如何利用Excel绘制南丁格尔玫瑰图?
其实很简单,主要是数据的拆分问题。
制作数据源Excel中绘制玫瑰图的最简单的方法是利用填充雷达图,每一个扇叶占用相同的角度,扇叶的长短代表数值的大小。由于要展示的数据只有10个类别,若要均匀分布在360°的圆中,每个类别就要占360/10=36°。
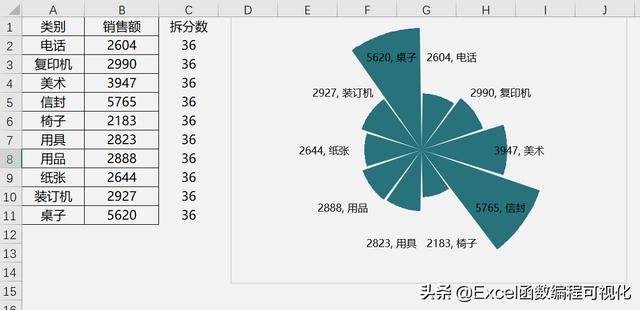
我们需要将每个类别的数据复制36行,一共360行,如下图所示:

为了使每个扇形之间存在点空隙,这里将每个类别36行数据当中的第一行全部设置为0,这样画出来的玫瑰图更加美观。
手动复制数据的话十分耗时且容易出错,这里我给大家准备了一段VBA代码,自动拆分数据源,便于调试。

明细代码如下所示:
Sub 数据拆分()
x = 10 '类别数量,一共有多少个类别
a = 2
For i = 1 To x
For j = 1 To 360 / x
If j = 1 Then
Cells(a, 1) = 0
Else
Cells(a, 1) = Cells(i 1, 4)
End If
a = a 1
Next
Next
End Sub
这样,拆分数据便不是一件难事。
新建图形,插入填充雷达图数据源已经准备完毕,接着插入填充雷达图,可以发现玫瑰图基本制作完成。

接着美化下图形,删除分类标签、删除网格线,调整图形大小。修改颜色等等,很基础的操作,这里不再赘述,说一下如何添加标签。
添加数据标签添加数据标签的方法在之前系列的饼图已经多次提及,就是在添加一个数据系列。
点击【设置】,选择【选择数据】,在弹出的界面中,点击【添加】按钮,系列名称随意输入(这里输入为数据标签),系列值选择E2:E11,点击确定。

接着更改图表类型,将刚才新建的系列【数据标签】图表类型设置为圆环图,如下图所示。

之后将圆环图设置为无色,添加数据标签。

这样单系列玫瑰图就做好啦,双系列的话数据源弄成2列即可,感兴趣的小伙伴可以尝试下~需要练习文件的小伙伴后台回复即可。
如果觉得对你有帮助,欢迎转发关注,定期分享实用小技巧。
,