哈喽,大家好。我是小新疆,今天给大家分享Photoshop的 图像大小的调节面板。
图像大小的调节有很多种。
一:,通过图像菜单的调节方法,图像菜单里就有一些图像调节的选项。快捷键(ctrl ait i)。
1:打开ps软件,打开一张图片,我们可以直接拖拽图片到ps,也可以按住键盘上的ctrl o键打开图像。
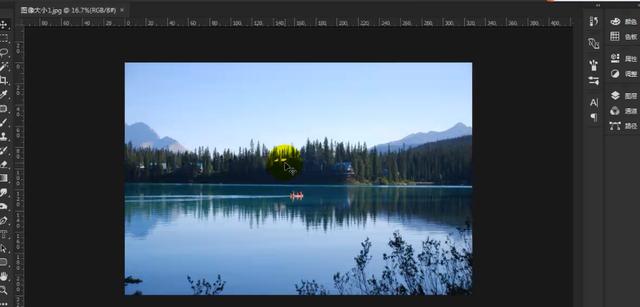
打开一张图片
默认情况下ps会自动显示为可以看到完整图片的状态。
当我们将图片拖入到ps时,这张图片有多大?这时我们可以看一下ps左下方比例。如下图。

这张图片有多大
2:这里图片的大小才16.67%,说明图片缩的很小了。正常的情况下它是很大的。这里我们可以双击放大镜工具,就可以使图像达到100%的显示。最优化的显示。

最优化的显示
这里我们直接双击放大镜工具两下而不是选中放大镜工具在图像上点击。小伙伴们不要搞错了呦。这时我们再看下图像的载重比例。这说明这张图已经很大了。
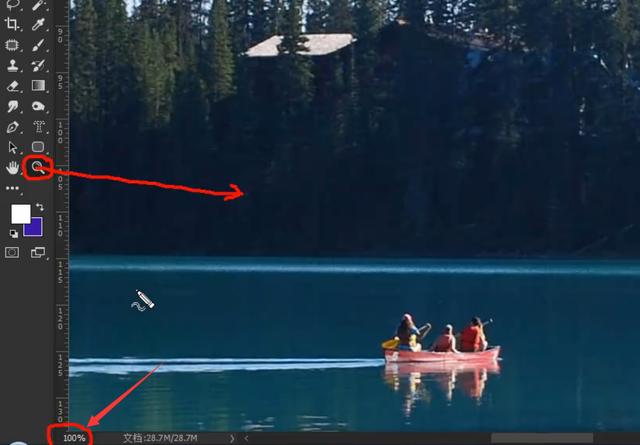
直接双击放大镜工具两下而不是选中放大镜工具在图像上点击
很多事候我们不管是自己拍摄的还是网上下载的图片,都需要在ps中来调节大小。尤其在这个人人是自媒体的时代,图像大小调整是每个人都需要掌握的技能之一。所以这里我们就要学好图像大小的调节方法。
二:这里调整图像的打开方式是。点击图像-图像大小。如下图。

调整图像的打开方式
在2017pscc早期的版本图像大小的调节面板和现在的面板是有区别的。早期的版本有一个“约束比例”,而2017pscc开始就没有这个文字显示了。它是以一种连接的方式来体现的。如下图。
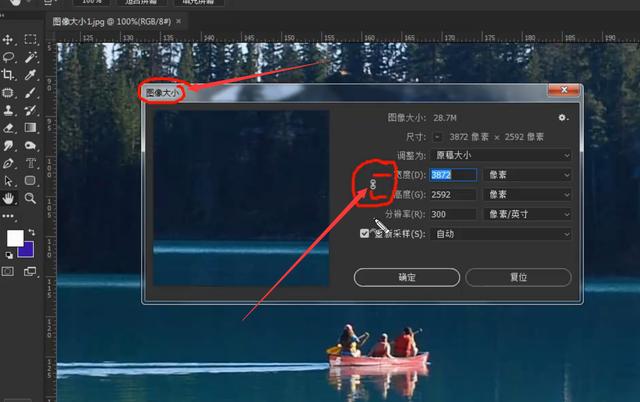
约束比例
1:点击这个连接宽高就连接在了一起,这样当我们调整宽度的时候高度也会等比例的随之变化。如下图。

点击这个连接宽高就连接在了一起

点击这个连接宽高就连接在了一起
这里不管我们是放大还是缩小多少倍,图像的比例都是一样的,宽高比例是不会变化的。这就是连接宽高的作用及好处。
2:再点击一下取消宽高连接这时当我们调节宽高中的某一个参数值时,另一个参数值就是不会随之变化的。这里我们将宽度数值调到100像素时,高度并没有变化。图像被横向压缩。如下图。

取消宽高连接
这就是取消宽高的连接约束比例的结果。调节风景图像时变化不会很明显,当我们调整人像时就会使人物变形,失去原有的比例。所以这里小伙伴们一定要记住打开约束比例连接,尤其是调整人像的小伙伴们。
3:在图像大小中我们除了调整图像的宽度和高度外,我们还可以调整图像的分辨率。如下图。

调整图像的分辨率
这里当我们改变了宽高时分辨率就最好不要改变了,当我们改变分辨率时宽高就不要改变了。这样可以使图像在调整后不会很模糊,除非小伙伴们有特殊的要求。
4:按住键盘上的AIT键不要松开,下方的取消键就会变成复位,此时点击一下复位,我们刚才设置的参数就会恢复到初始设置。如下图。

按住键盘上的AIT键不要松开,下方的取消键就会变成复位
5:分辨率调整时变化时,宽度和高度同样发生变化。这里我们将分辨率调整到一半150时,宽度高度也缩小了一半。如下图。

分辨率调整时变化时,宽度和高度同样发生变化
当我们调整好后点击确定就可以了。
6:图像大小调整时大图调整小图是最常用的,不建议小伙伴们小图像调整大图像。
因为小图像的像素点数就那么多,放大只是放大像素而不是增加了像素,所以当我们放大后就会发现图像很模糊,不清楚。
看到这里小伙伴们对图像大小调整是否明白了呢?希望今天的分享对大家有所帮助。
今天就给大家分享到这里啦!看到这里大家学到了多少呢?评论区分享下你今天的成果吧,我们评论区见。
本文由小新疆原创,欢迎关注,带你一起长知识。
,




